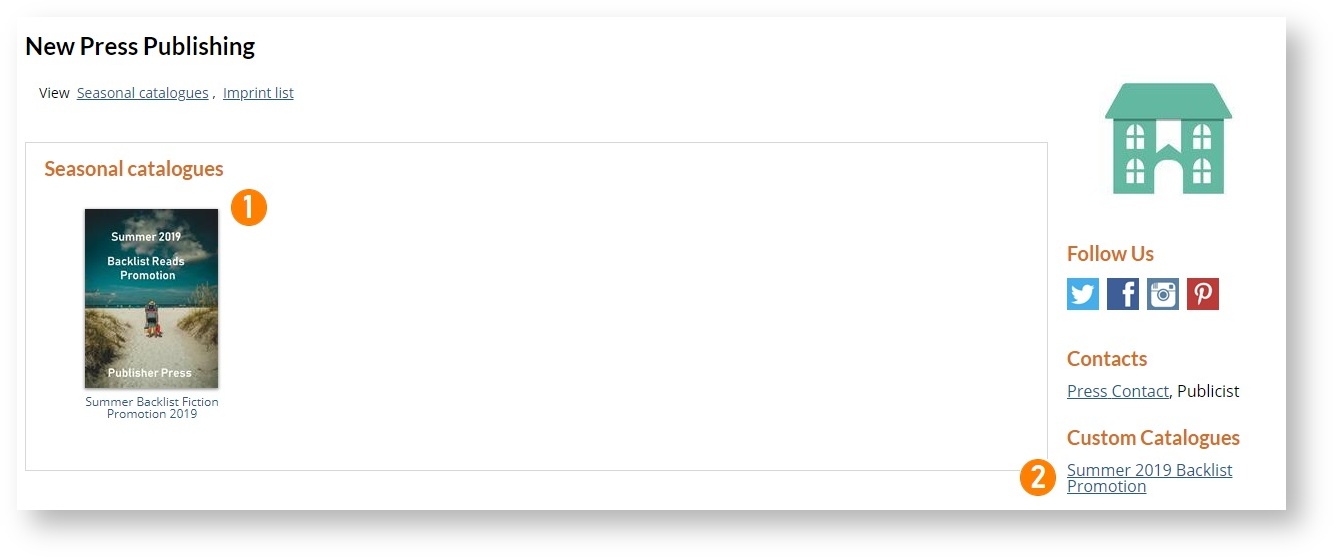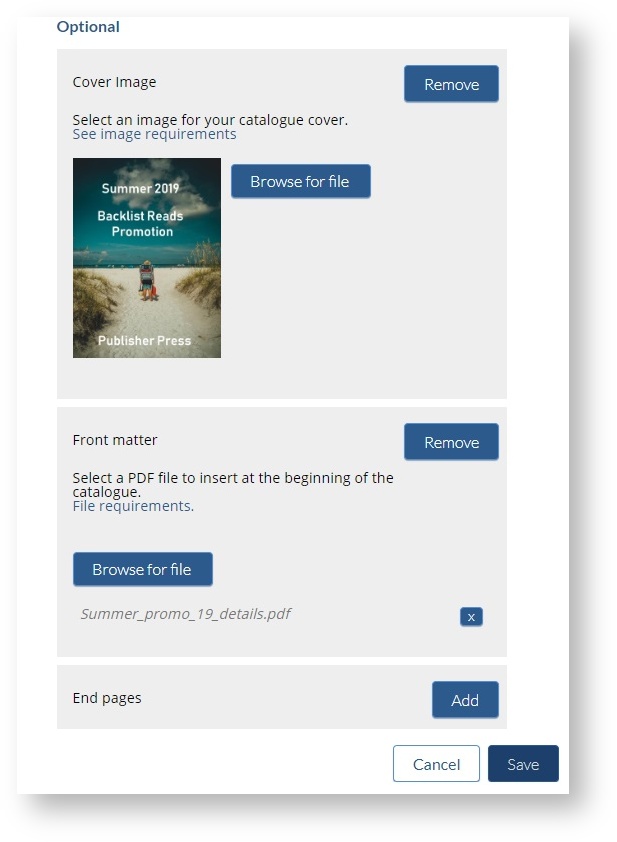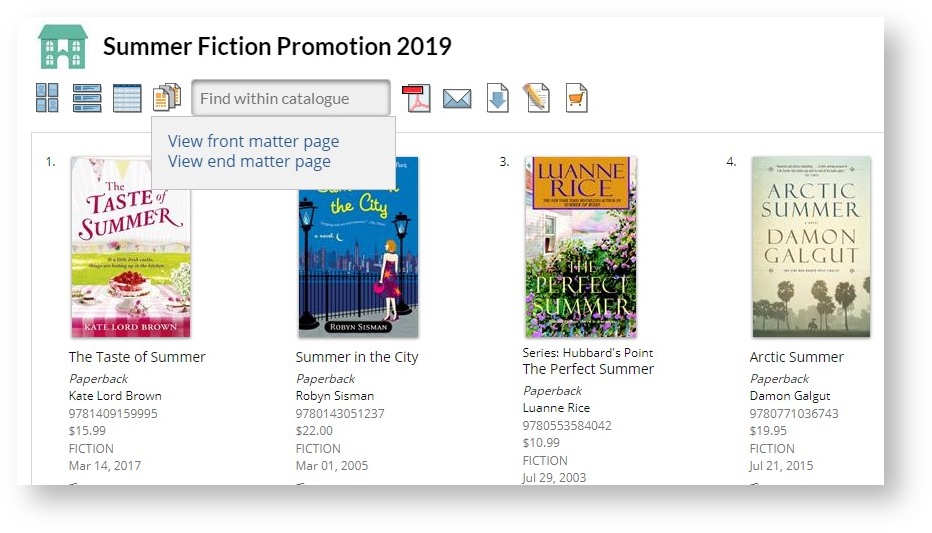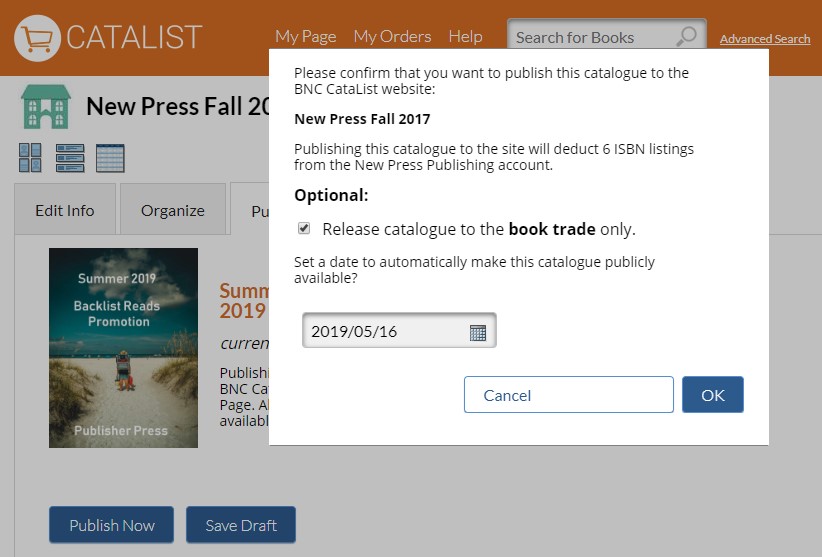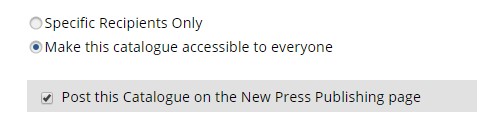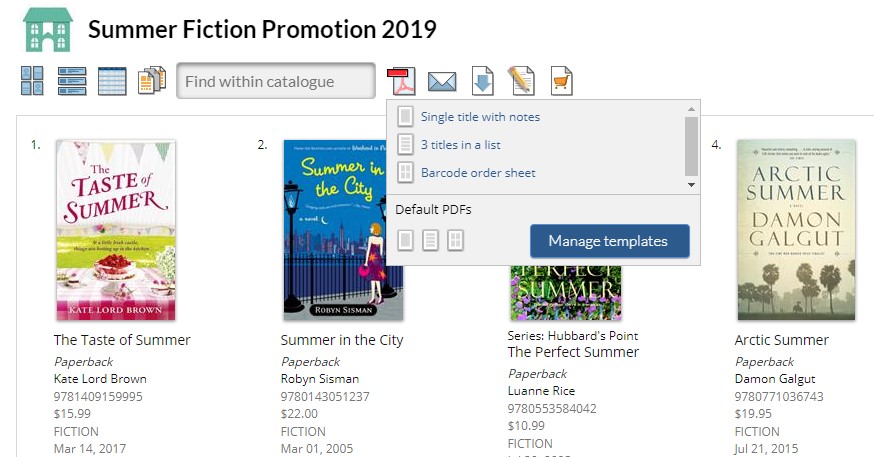Creating promotional catalogues using CataList
As summer approaches and perennial backlist and summer reading promotions are rolling out, we thought we would take a few minutes to show you how to use some of the recent feature additions in CataList to communicate your promotions and specials. And once you've mastered these techniques, you can apply them to any catalogues you create!
Create your catalogue
When creating your catalogue, consider where you want the promotion details available. Is this a catalogue you want to post prominently on your publisher page, or just include as a link in the sidebar? Do you want to limit access to the catalogue in any way?
Option 1: Create a seasonal catalogue
Build a seasonal catalogue if you want your promotion to be featured in the main catalogue section of your Publisher Page (location 1 in the image above). The catalogue will be sorted into the appropriate season (or month) and year automatically. Seasonal catalogues can also have trade-only access limitations set, if desired.
Option 2: Create a custom catalogue
Build a custom catalogue if you want your promotion to be listed in the sidebar section of your Publisher Page (location 2 in the image above), or if you don't want it to display on your Publisher Page at all. You have finer control of your sharing options with custom catalogues — you can share only with specific people or make it available to anyone who has the link, and you can choose whether or not to post a link on your Publisher Page.
Remember that you must have ISBNs loaded to CataList in a seasonal catalogue in order to make them eligible for use in custom catalogues.
Add promotion details
Once you've named your catalogue and provided the ISBNs you want to include, it's time to add details about your promotional offer. The easiest way to do this is to use the front matter and end pages feature to add PDF content at the beginning and/or end of the catalogue.
CataList supports a variety of optional catalogue elements for both seasonal and custom catalogues.
If you're posting a seasonal catalogue where the cover image will be on display you can add a designed cover image to draw attention to your promotion. If you skip this option, CataList will instead display the cover of the first book in the catalogue — but a cover image plainly featuring the word "Promotion" may be an attention-getting mechanism for your catalogue!
You can add your own cover image to a custom catalogue now as well. Though it doesn't display in CataList, it will be picked up in any PDF exports.
When viewed in CataList, the details of your promotion can be accessed for viewing or download right from the navigation toolbar in your catalogue.
Publish and share your catalogue
Don't forget to publish your catalogue to make it accessible to buyers!
If you have created a seasonal catalogue, you can use the Publish Now button to make your catalogue publicly available.
You also have the option to release the catalogue to the book trade only. Trade-only catalogues can be viewed only by Catalist users signed into library, wholesaler, retailer and sales agent accounts, as well as the users in your own account. You can set a future date for full release, or leave the future live date empty to keep the catalogue in trade-only status indefinitely.
If you are producing a custom catalogue, you can lock down the distribution to specific individuals you are sharing the promotion details with or you can make it available to everyone who has the catalogue link. To make it even more discoverable, you can also post it to your Publisher Page where it will be displayed in the right sidebar.
Customize a PDF export
Want to take hard copies of your promotion catalogue to a show or have a barcode version on hand that retailers can easily scan for ordering? You can quickly and easily grab a PDF export right from CataList. CataList provides you with three default layouts you can export to at any time, but you can also build your own layout templates that you can use for any catalogues.
The custom template tool allows you to change the number of titles on each page and the specific elements that are included. Learn how to create and save custom templates.
That's it! You can now go ahead and promote your promotions!