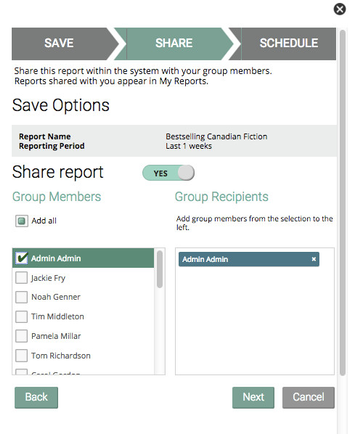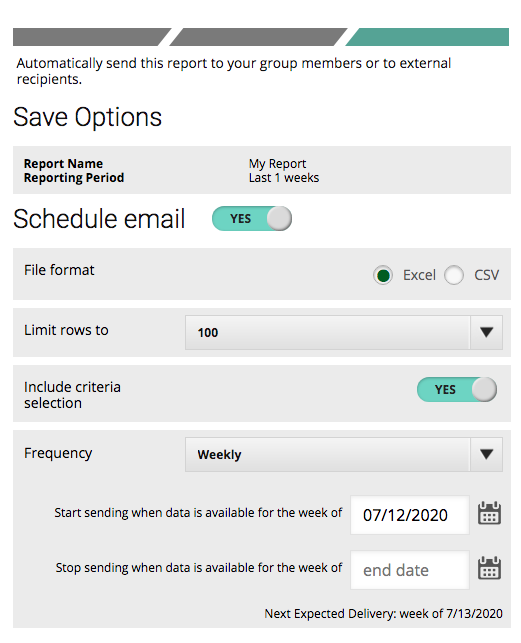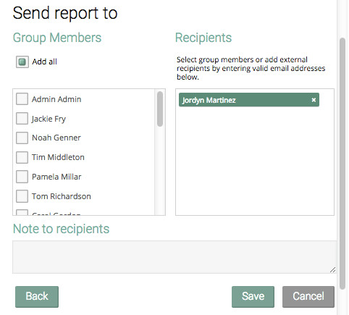Download/Email and Save/Distribute reports
After any report has been run, there will be two buttons allowing you to share or save the report.
Download/Email Now will present you with options for defining download parameters, which is particularly useful for reports with 30,000+ rows. You can then save the report directly to your device or email it to your group members or external email addresses.
Save/Distribute allows you to save the report parameters, as well as share the report with others on a scheduled basis. This is particularly useful if you want a weekly/monthly/yearly report emailed to you or sent to your group members that will automatically send as soon as the data is available.
Download/Email Now
Download
When you select Download/Email Now, the pop-up window will require you to choose the download parameters for your report.
You can choose the format (Excel or CSV) and size based on a limit to the number of rows of data. For the row limit, you can choose any of the preset options up to 50,000 rows. (You will not have the option to limit the rows when working with a Single ISBN Report. For this report, the download will automatically include all weeks over the selected ISBN's lifetime, for which data exists.) The option to include the criteria selection is useful if you want to see exactly which filters have been applied to the search. From here you have the choice to Download & Close, which will save the report to your device and close the pop-up window, or click the Next button to email the report.
The downloaded file will only show the columns that were visible on the screen when the report was downloaded, or were checked off in the Custom Column Presets option (more info on that here).
Please note that we no longer offer PDF format for downloading or emailing reports.
Download Manager
When you download a report, the download manager appears in the bottom-left corner of your browser window. The widget will remain there until your download finishes so you can keep an eye on its progress while moving on and using the rest of the site while you wait.
You can also minimize the widget by pressing the single, left-pointing chevron in the top-right corner. This will hide the widget in the sidebar. Clicking the same icon will open it back up so you can see how your downloads are doing.
Email Now
Email Now allows you to pick the recipients you would like to receive the exported report file. You have two options in the email process: send the report to people within your group by selecting their name(s) in the list, or type in one or more external email addresses for people not registered to our system. You can use a combination of both, or either. Deselect any recipient by unchecking the box beside their name in the lefthand column, or by clicking the "x" next to their name or email address in the column on the right.
Save/Distribute
Save
The Save/Distribute pop-up window allows you to save the search criteria and selected presets of a report for future use. It also allows you to share a saved report with others in the system or to set up automated delivery of this report to your choice of recipients. You can then run and edit saved reports through the My Reports page.
When you select Save/Distribute, the pop-up window will ask you to enter a name for the report and to choose a reporting period. For the reporting period, it's important to note that if you use the Most recent X weeks, Year to date, or Lifetime option, each time your report is scheduled to run, it will include updated information with the most recent week's data. Using the Fixed reporting period option will result in a static selection of data to be sent out.
From here, click Next to share the report.
In the Multi-ISBN Report you also have the option of setting a "rolling" pub date range when you use the Searchable Criteria function. To use the dynamic pub date option, just use the number pickers to set a range that includes a certain number of previous weeks, by using the Most recent X week(s), and a certain number of future weeks, by using the Forthcoming X week(s). In this example, you can see that our pub date filter will capture the past four weeks and the next two weeks. And the following week's emailed report will "roll" those weeks ahead — and so on and so forth.
Share
If you want to just save the report without sharing it with anyone, leave both the Share Report toggle and the subsequent Schedule Email toggle on No, which will allow you to simply save the report in your own account.
To take advantage of the sharing features, toggle Share report to Yes. Choose who to share the report with by checking the box beside each group member's name. At this point in the process, you can only share the report with group members, who will be able to see it in their My Reports page within SalesData and run the same report with the parameters you have defined. If you would like to share it with others outside of SalesData, you will have the option to do so in the next window.
Click Next to save the information and move onto the next window.
Schedule
Now that your report has all the information it needs to live in your My Reports page, as well as those of your group members, you can enter information to automatically share the resulting report, internally and/or externally, on a regular schedule.
In this window, you can specify the file format (Excel or CSV) and size for the report that will be sent out. (Please note that we no longer offer PDF format for downloading or emailing.) For the row limit, you can choose any of the preset options up to 50,000 rows. The option to include the criteria selection is useful if you want to see exactly which filters have been applied to the search.
The Frequency setting allows you to define how often you receive the report. You can receive reports on a weekly, monthly, quarterly, or yearly basis.
- If you select weekly frequency, you'll continue to receive your report each week when the data goes live.
- If you select monthly frequency, you'll receive your report as soon as data for the last week in the month has been released. We use ISO standard month definitions in SalesData & LibraryData and our research reports, like the monthly report. To put it simply - the week containing the last Thursday of a month is the last week of the month.
- If you select quarterly frequency, you'll receive your report as soon as data for the last week in the quarter has been released.
- If you select annual frequency, you'll receive your report as soon as data for the last week in the calendar year has been released.
Lastly, indicate when you want to start sending the report and when you want it to end. The start date is mandatory, and the end date is optional. If you leave it blank, the report will be sent every as per your delivery frequency indefinitely, until you delete the saved report or enter an end date. End dates also have to be set in the future.
Scroll down to find the Send report to section. Here you can indicate who you want to receive the report according to the schedule you just set up. Keep in mind that you may have already shared your report with group members in the previous Share section—the Schedule section allows you to have the report automatically delivered to internal users or external email addresses on a regular schedule.
Click Save to finish the process and you will be able to find this report under My Reports, which is accessible from the left sidebar on every page in SalesData. (Learn more about My Reports here.)
Tutorial Video
Watch our tutorial video to learn more about using the Save/Distribute feature in SalesData.

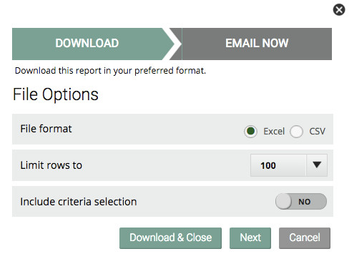

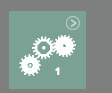
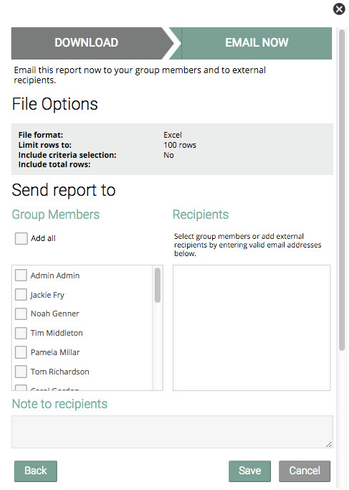
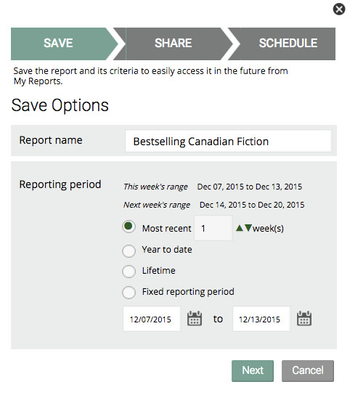
.jpg?version=1&modificationDate=1527264245306&cacheVersion=1&api=v2&width=350&height=423)