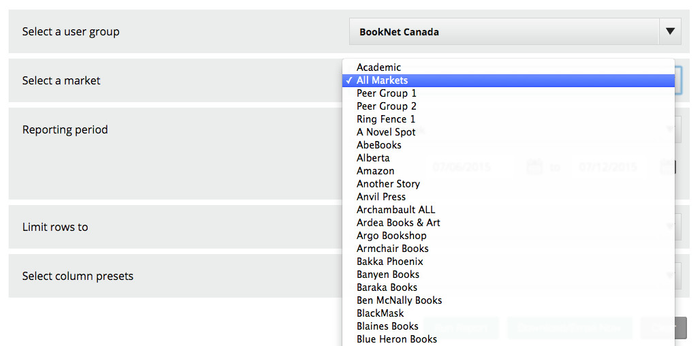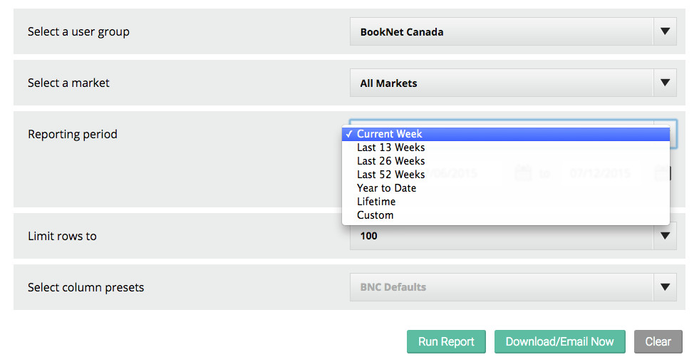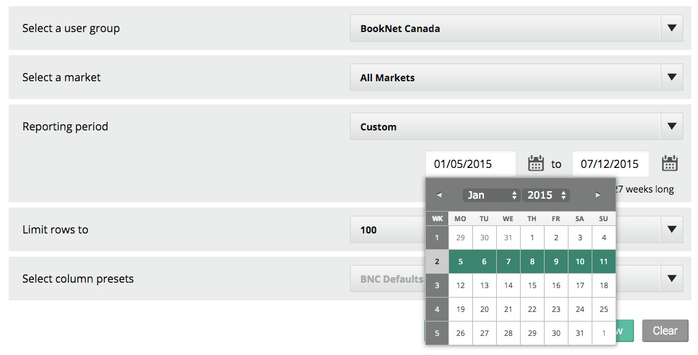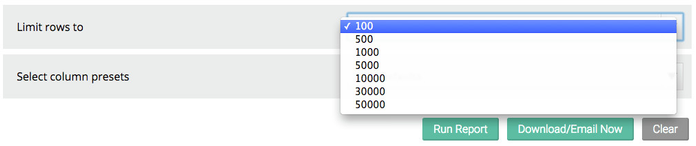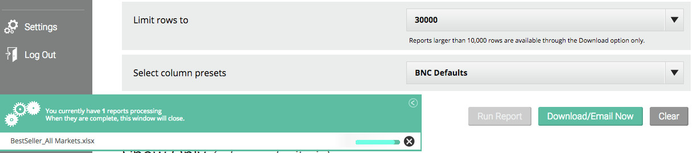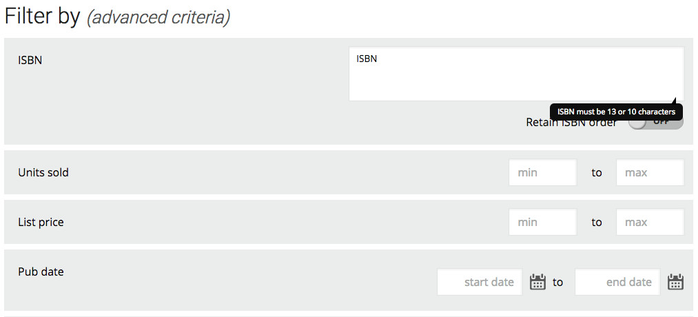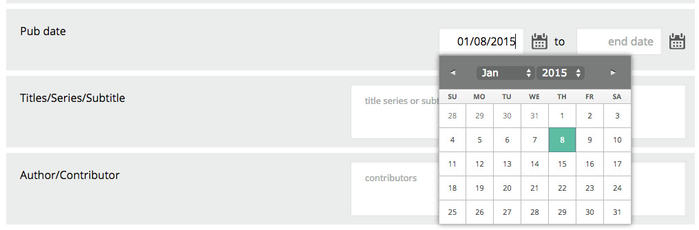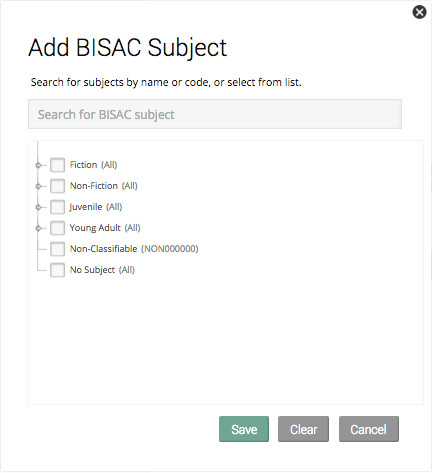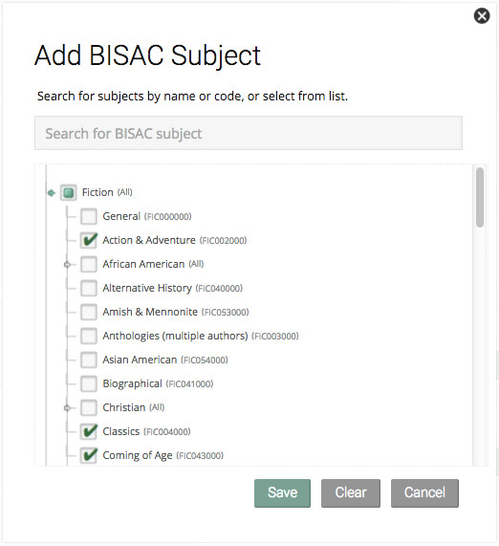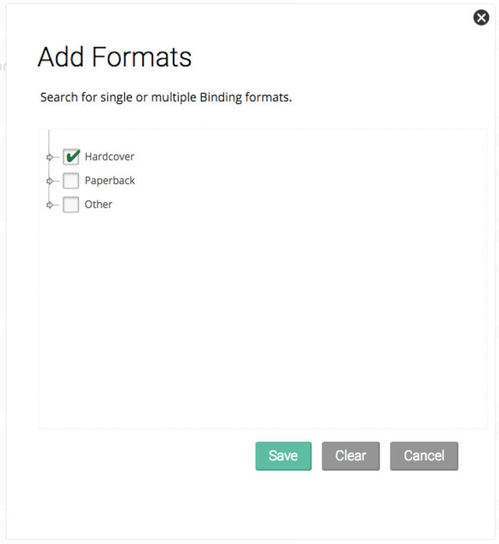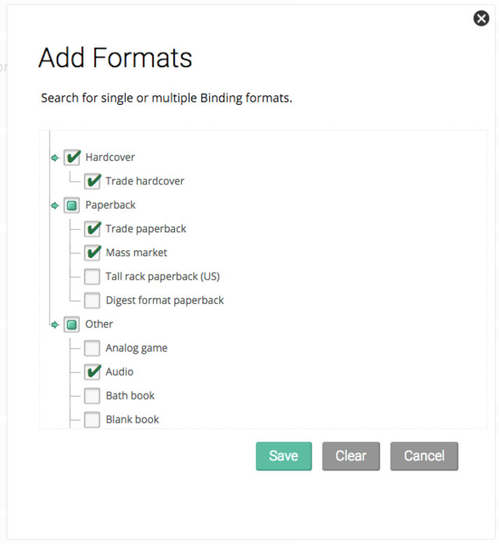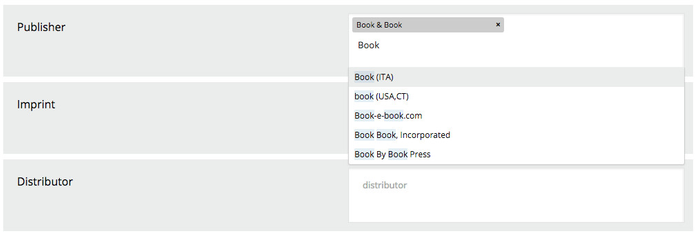Bestseller Report: Basics
Basics
Market
The default setting for Market is All Markets. To choose a different market, click the arrow to open the drop-down menu. Any market that you have peer access to will appear in the drop-down menu.
Reporting Period
The default setting for Reporting Period is Current Week. Select a different period by choosing from the drop-down menu in the basic view. For more advanced options, select Custom Sales Period or click on the calendars below.
YTD, Year and Lifetime
- Year will display data for the rolling 52 weeks.
- Year-To-Date (YTD) will display data for the calendar year from the first week of data for the year.
- Lifetime will display data for every unit reported to us by retailers who supply us with data.
The default display for Custom Sales Period is the most recent week. To select a different time period, click on the date boxes or calendar icons below to enter the starting and ending date of the reporting period.
Note that if you select a Custom reporting period that covers 208 periods (weeks) or more, the Run Report button will turn grey and a message will pop up informing you that this report is only available through the download option. While your report is downloading you are free to create other reports and use SalesData. A downloading icon will pop up in the lower left-hand part of your screen while the report is running. To minimize this simply click on the arrow icon in the top right-hand corner. For more information on the Download Manager, check out the help page for it here.
Why are some weeks greyed out?
The calendar weeks can display as greyed out for two reasons:
- the week precedes the first week of data received for the market selected
- it is a week in the future
Bestseller Report: Basics#Top of Page
Limit Rows
The default number of rows in your report is 100. To show more report rows, open the drop-down list and select another option.
Note that if you select 30,000 or 50,000 rows the Run Report button with turn grey and a message will pop up informing you that this report is only available through the download option. While your report is downloading you are free to create other reports and use SalesData. A downloading icon will pop up in the lower left-hand part of your screen while the report is running. To minimize this simply click on the arrow icon in the top right-hand corner. For more information on the Download Manager, check out the help page for it here.
Bestseller Report: Basics#Top of Page
Show Only (advanced criteria)
You can choose to only view titles published by your firm, titles with Canadian contributors, titles with illustrations, or titles with bibliographic data. Click one or all of these options to turn them on and limit your results.
Bestseller Report: Basics#Top of Page
Filtering
The Filter by section is an excellent way to limit your results further, and all fields are entirely optional. By setting these extra parameters you can set a maximum and minimum list price or units sold, limit to specific subjects or formats, or look at a particular imprint or publisher.
ISBN
This textbox allows you to search for an ISBN or list of ISBNs. If you are listing multiple ISBNs, separate each ISBN with a comma, or list each one on a separate line. You can search up to about 15,000 unique ISBNs comfortably.
Selecting Retain ISBN order will keep the report rows in the same order you have added the ISBNs in. You will be able to sort by other columns when you view your search results. However, if your ISBNs are in numerical order, you will need to re-run your search to regain a specific ISBN order in your results.
ISBN Report Error
If any of the ISBNs you have entered are not valid, you will receive an error report as seen below. To run a successful report, delete or fix the ISBN as advised by the message.
Units Sold
You can limit your search results to a specific number of units using both the minimum and maximum text boxes. You can also choose to fill out only one text box so that your search results filter all titles with units fewer/greater than the maximum/minimum inserted unit number.
List Price
You can limit your search results to a specific price range using both the minimum and maximum text boxes. You can also choose to fill out only one text box so that your search results filter all titles with list prices less/greater than the maximum/minimum inserted list price.
Publication Date
Select the Pub Date text boxes or calendar icons to open a calendar that allows you to more precisely specify the publication date you are looking for. Use both calendars to search for an "in between" publication date. The earlier date should be specified first. Alternatively, you can search for publication dates using just one date to find titles published before the end date or after the start date.
Titles/Series/Subtitle
To search for one particular title or series, enter it into the text box. If you have an exact title, great. If not, that's fine - the system supports partial search terms made up of partial or multiple words.
Author/Contributor
To search for one particular contributor, enter their name in the Author/Contributor field. A contributor can be anyone from an author, illustrator, editor, or translator. To search for titles by specific contributors, enter the contributor's exact name as Lastname, Firstname (e.g. Atwood, Margaret). To search for a partial name, please enter a keyword like their first name or last name.
Briant, Joseph
Moore, Brian
O'Brian, Patrick
If you are unsure if a name is part of the title or the author's name, it's better to use the Quick Search function rather than the filtering options. Find more information about the Quick Search function here.
You can also search for multiple contributors at the same time by simply typing the name and hitting Tab or Enter on your keyboard to indicate that you're done with that entry and begin typing another. Individual contributors should each appear in a separate tab within the text box.
A Note about Roles
Currently, we only display contributors in a limited set of roles. There can be up to 5 contributors displayed on a title in the Single ISBN Report. In the Bestseller Report, we display one contributor in the results and a double chevron >>, if necessary, to indicate that there are more contributors on a work. Search results will be returned for all contributors associated with an ISBN even though the name may not display as the first contributor on the work.
Subject
To select a subject category click on the Add/Edit subjects button to open a menu showing the different subject categories.
Subject: Search Tree
The menu will initially show the six top-level format categories. To search for additional subjects, you can type in the text box at the top and as you type a drop-down menu with options will appear. You can also click on the arrow icon beside the main subject to open the search tree. To select an entire category, select the top-level subject. To select one or more individual subjects, click the checkboxes beside the subjects you want to use in the report.
| Type in the textbox, or select the top-level subject to search within that category... | ...or select any number of individual subjects. |
Please note that in compliance with the new 2015 BISAC code list, Juvenile and Young Adult are now separate categories. For more information on the new Young Adult BISAC codes see this post.
Format
To select a format category click on the Add/Edit formats button to open a menu showing the different format categories.
Format: Search Tree
The menu will initially show the three top-level binding categories. To search for additional bindings click on the icon beside the main format to open the search tree. To select an entire category, select the top-level binding code. To select one or more individual binding types, click the checkboxes beside the bindings you want to use in the report.
| Select the top-level binding to search for all bindings within that category... | ...or select any number of individual bindings. |
Publisher/Imprint/Distributor
To search for titles associated with a particular Publisher, Imprint or Distributor, you can begin typing to have a drop-down list of available options appear. Select an option from the list, or enter a full name into the text box. You can also search for all titles associated with multiple Publishers, Imprints or Distributors simply by inserting a new entry in the text box. Repeat this step to add as many names as you'd like.
Tutorial Video
Watch our tutorial video to learn more about building a Bestseller Report:
Results
Learn more about Bestseller Report Results here.