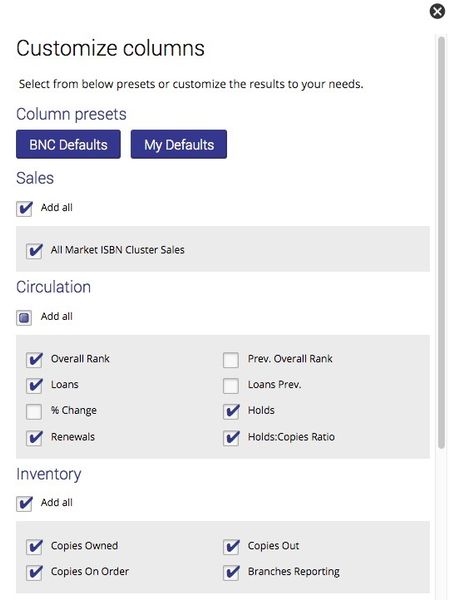Customizing LibraryData Column Presets
All LibraryData reports have the option to customize columns, which allows you to turn columns on or off in the results table. The columns that are visible on the report or selected in the Customize Columns menu will be present on any downloaded report.
Show/Hide Columns
To show or hide a column in your report, click the Customize Columns button in the menu above the report.
Use the pop-up menu to select or deselect any of the column options that appear. Certain choices will appear or disappear based on the search criteria you selected. As a default, we have provided a list of basic columns unique to each report that can be accessed at any time by clicking the BNC Defaults button. If you have previously set up your own defaults, you can select these by clicking My Defaults in this pop-up window.
Click Apply Changes to save the new setting and view the updated report. Click Cancel to close the box without making changes.
Saving Your Column Presets
Now that you have changed your columns, you have the option to save this customized column arrangement as a new default for this kind of report. A Use columns below for My Defaults button will appear above your report, which you can select and a checkmark will briefly appear next to it to indicate that the change has been made. You can update the default columns at any time by going back into Customize Columns and re-selecting your choices.
Once you have created a default for your report, whenever you run this report the results will always appear with the columns you requested. To reinstate the original settings, go back into Customize Columns, click BNC Defaults, Apply Changes, and then reselect Use columns below for My Defaults.