Bestseller Circ Report Basics
Basics
Aggregate Selection
The default setting for Aggregate is All Libraries. The Quick Picks section shows recommended aggregates based on the ones you commonly use. To choose a different aggregate, click the Add/Edit Aggregate button to open a menu.
From there, you can filter aggregates based on: type, province, population density, population served, budget, tier, and branch focus. You can also search for specific aggregates by name or from a list.
Sales Market
In this section, you can choose the aggregate you would like to compare data with.
Note for publishers, distributors, and sales agents:
Every market in this report is subject to watchlist restrictions. This means that you will only be able to see sales data for ISBNs that belong to you and are in your watchlist. This is also true for the All Markets. While All Markets is an "open" market in other reports, i.e. you can view sales of other publishers ISBNs in it, in this report that is not the case. The report will only show you a total of your own sales in the All Market.
Note for retailers, libraries, and wholesalers:
Watchlist restrictions do not apply to these account types because they only have access to view their own markets. They can see sales data for all ISBNs but only within their own markets.
Reporting Period
The default setting for Reporting Period is Current Week. Select a different period by choosing from the drop-down menu in the basic view. For more advanced options, select Custom or click on the calendars below.
The default display for Custom Period is the most recent week. To select a different time period, click on the date boxes or calendar icons below to enter the starting and ending date of the reporting period.
Note that if you select a Custom reporting period that covers 208 periods (weeks) or more, the Run Report button will turn grey and a message will pop up informing you that this report is only available through the download option. While your report is downloading you are free to create other reports and use LibraryData. A downloading icon will pop up in the lower left-hand part of your screen while the report is running. To minimize this simply click on the arrow icon in the top right-hand corner. For more information on the Download Manager, check out the help page for it here.
Why are some weeks greyed out?
The calendar weeks can display as greyed out for two reasons:
- The week precedes the first week of data received for the aggregate selected.
- It is a week in the future.
Limit Rows
The default number of rows in your report is 100. To show more report rows, open the drop-down list and select another option.
Note that if you select 30,000 or 50,000 rows the Run Report button with turn grey and a message will pop up informing you that this report is only available through the download option. While your report is downloading you are free to create other reports and use LibraryData. A downloading icon will pop up in the lower left-hand part of your screen while the report is running. To minimize this simply click on the arrow icon in the top right-hand corner. For more information on the Download Manager, check out the help page for it here.
Show Only (advanced criteria)
The Show Only section is an excellent way to limit your results further, and all fields are entirely optional. By setting these extra parameters you can set a maximum and minimum list price or units sold, or limit to specific subjects or languages.
You can choose to only view titles are are currently available to order. Click this option to limit your results by this criterion.
Units Sold
You can limit your search results to a specific number of units sold at the selected sales aggregate using both the minimum and maximum text boxes. You can also choose to fill out only one text box so that your search results filter all titles with units fewer/greater than the maximum/minimum inserted unit number.
Subject
To select a subject category click on the Add/Edit subjects button to open a menu showing the different subject categories.
Subject: Search Tree
The menu will initially show the six top-level format categories. To search for additional subjects, you can type in the text box at the top and as you type a drop-down menu with options will appear. You can also click on the arrow icon beside the main subject to open the search tree. To select an entire category, select the top-level subject. To select one or more individual subjects, click the checkboxes beside the subjects you want to use in the report.
| Type in the textbox, or select the top-level subject to search within that category... | ...or select any number of individual subjects. |
Language
To select a language click on the Add/Edit languages button to open a menu allowing you to search for a language by name or code, or select it from a list.
Tutorial Video
Watch our tutorial video to learn more about building a Bestseller Circ Report:
Results
Learn more about the Bestseller Circ Report Results here.
Back to Bestseller Circ Report
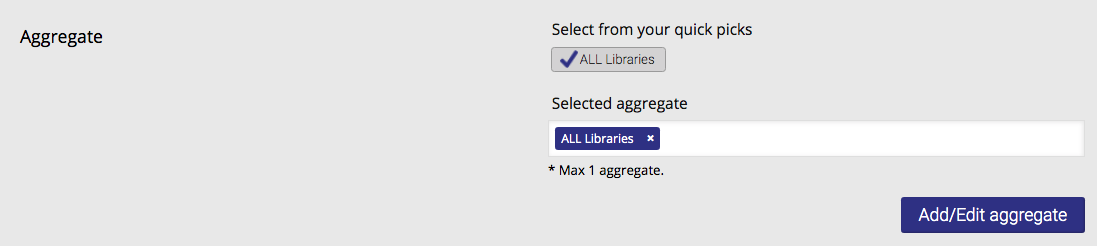
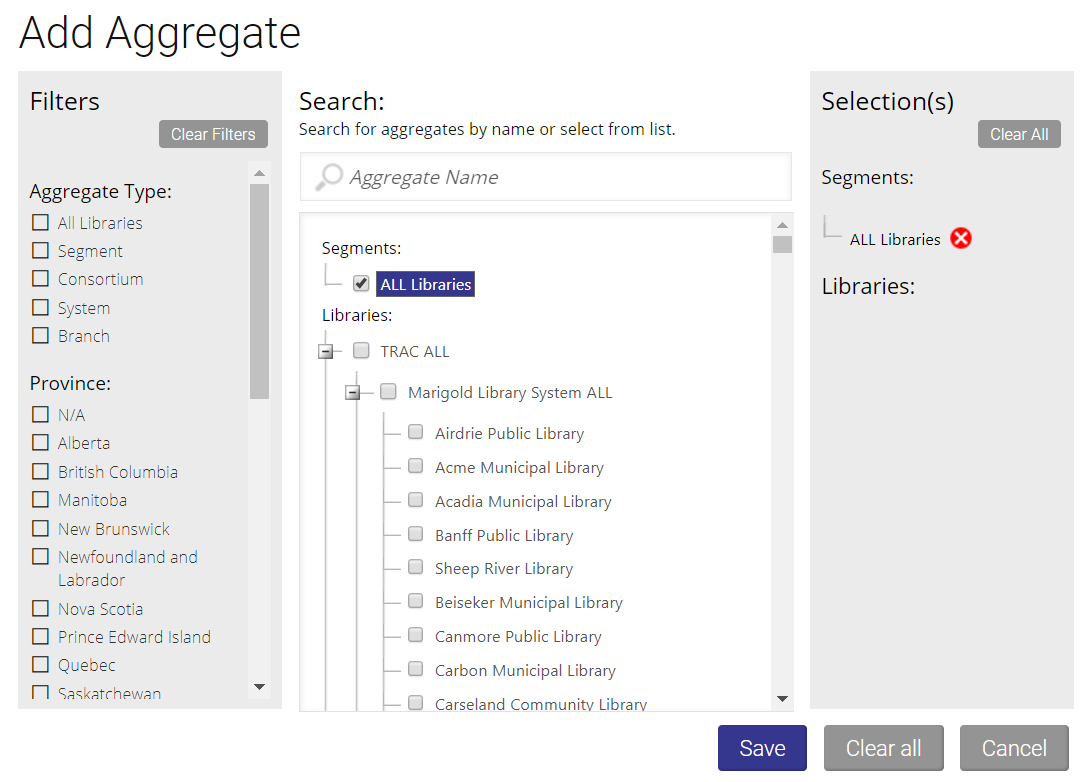


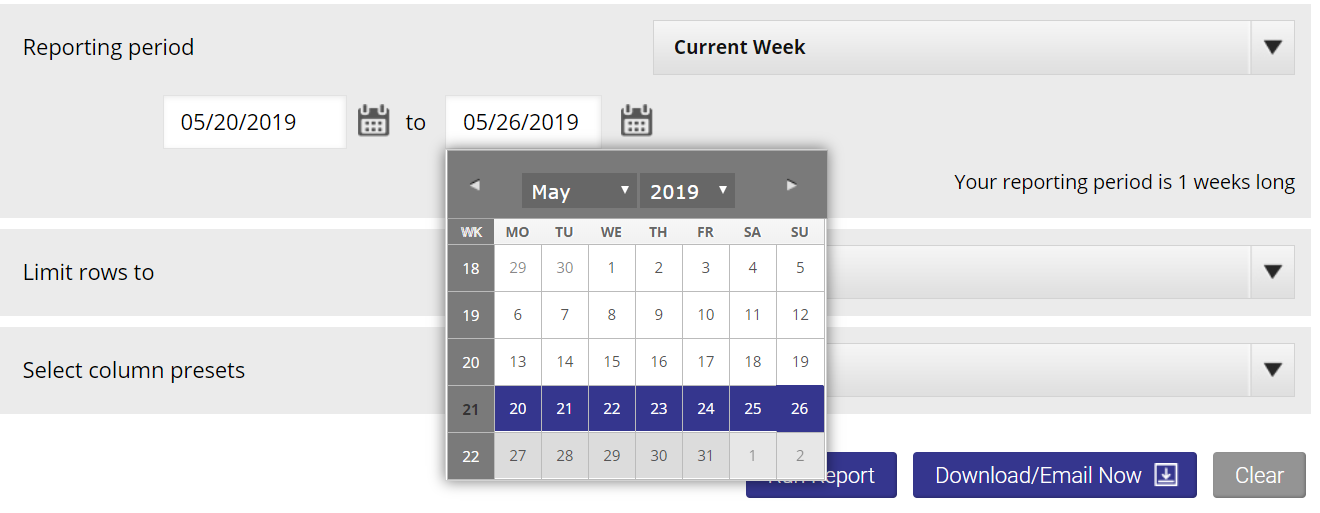
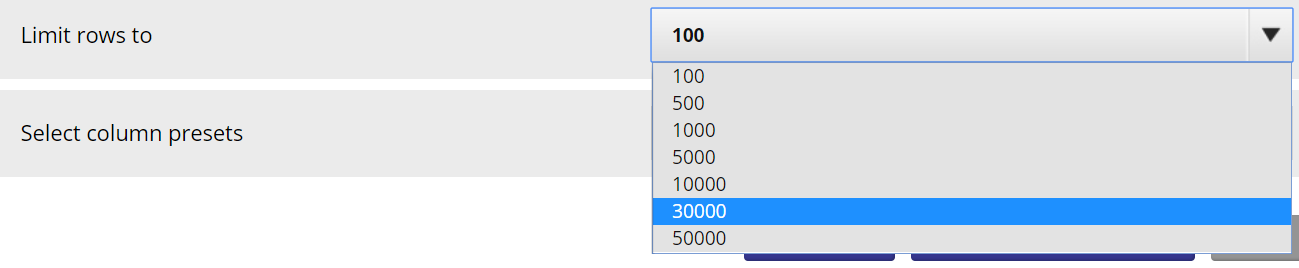





.png?version=1&modificationDate=1559660132851&cacheVersion=1&api=v2&width=300&height=326)
