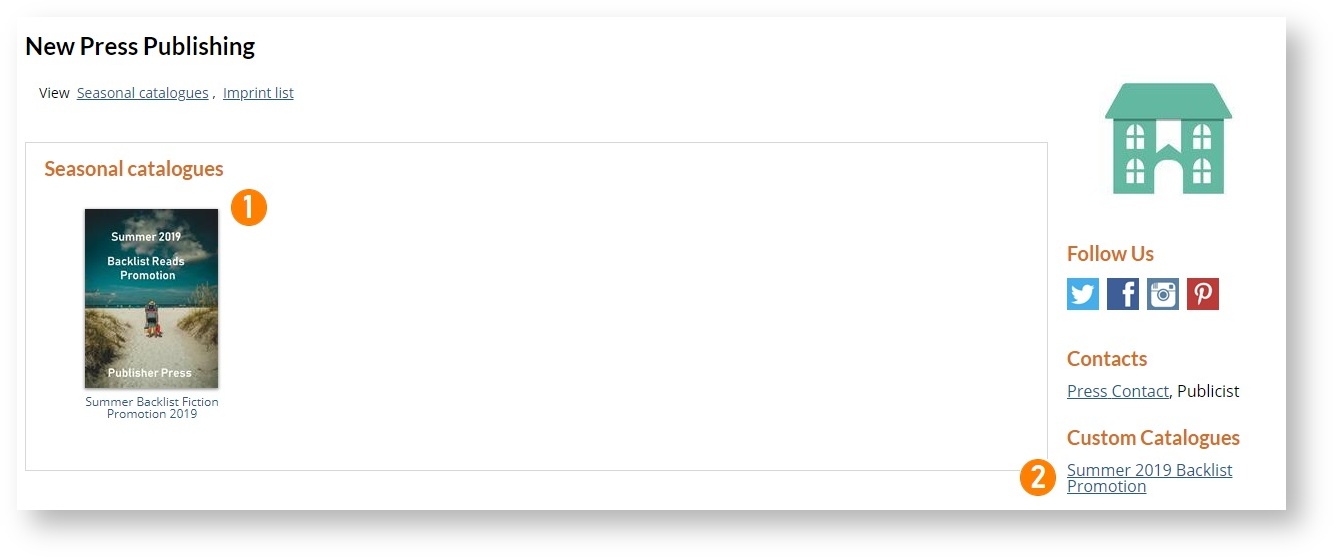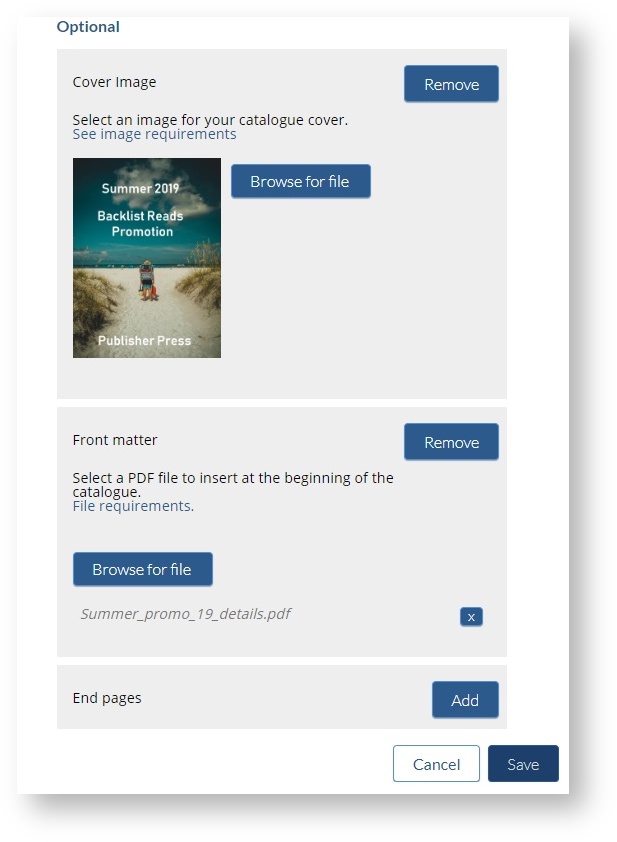As summer approaches and perennial backlist and summer reading promotions are rolling out, we thought we would take a few minutes to show you how to use some of the recent feature additions in CataList to communicate your promotions and specials. And once you've mastered these techniques, you can apply them to any catalogues you create!
Create your catalogue
If you have already listed the titles that are
When creating your catalogue, consider where you want the promotion details available. Is this a catalogue you want to post prominently on your publisher page, or just include as a link in the sidebar? Do you want to limit access to the catalogue in any way?
Option 1 - Create a seasonal catalogue
Build a seasonal catalogue if you want your promotion to be featured in the main catalogue sections of your Publisher Page (location 1 in the image above). The catalogue will be sorted into the appropriate season (or month) and year automatically. Seasonal catalogues can also have trade-only access limitations set, if desired.
Option 2 - Create a custom catalogue
Build a custom catalogue if you want your promotion to be listed in the sidebar section of your Publisher Page (location 2 in the image above), or if you don't want it to display on your Publisher Page at all. You have finer control of your sharing options with custom catalogues - you can share to only specific people or make it available to anyone who has the link, and you can choose whether or not to post a link on your Publisher Page.
Remember that you must have ISBNs loaded to CataLsit in a seasonal catalogue in order t make them eligible fo re-use in custom catalogues.
Add promotion details
Once you've named your catalogue and provided the ISBNs you want to include, it's time to add details about your promotional offer. The easiest way to do this is to use the front and end pages feature to add PDF content at the beginning and/or end of the catalogue.
CataList supports a variety of optional catalogue elements, for both seasonal and custom catalogues.
If you're posting a seasonal catalogue where the cover image will be on display you can add a designed cover image to draw attention to your promotion. If you skip this option CataList will instead display the cover image for the first book in the catalogue - but a cover image plainly featureing the word "Promotion" is likely to
You can add your own cover image to a custom catalogue now as well. Though it doesn't display in CataList, it will be picked up in PDF exports.
Publish and share your catalogue
how to