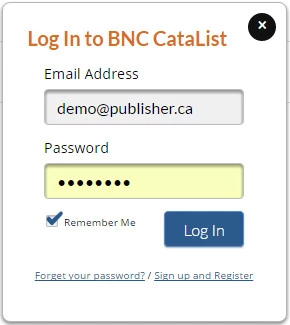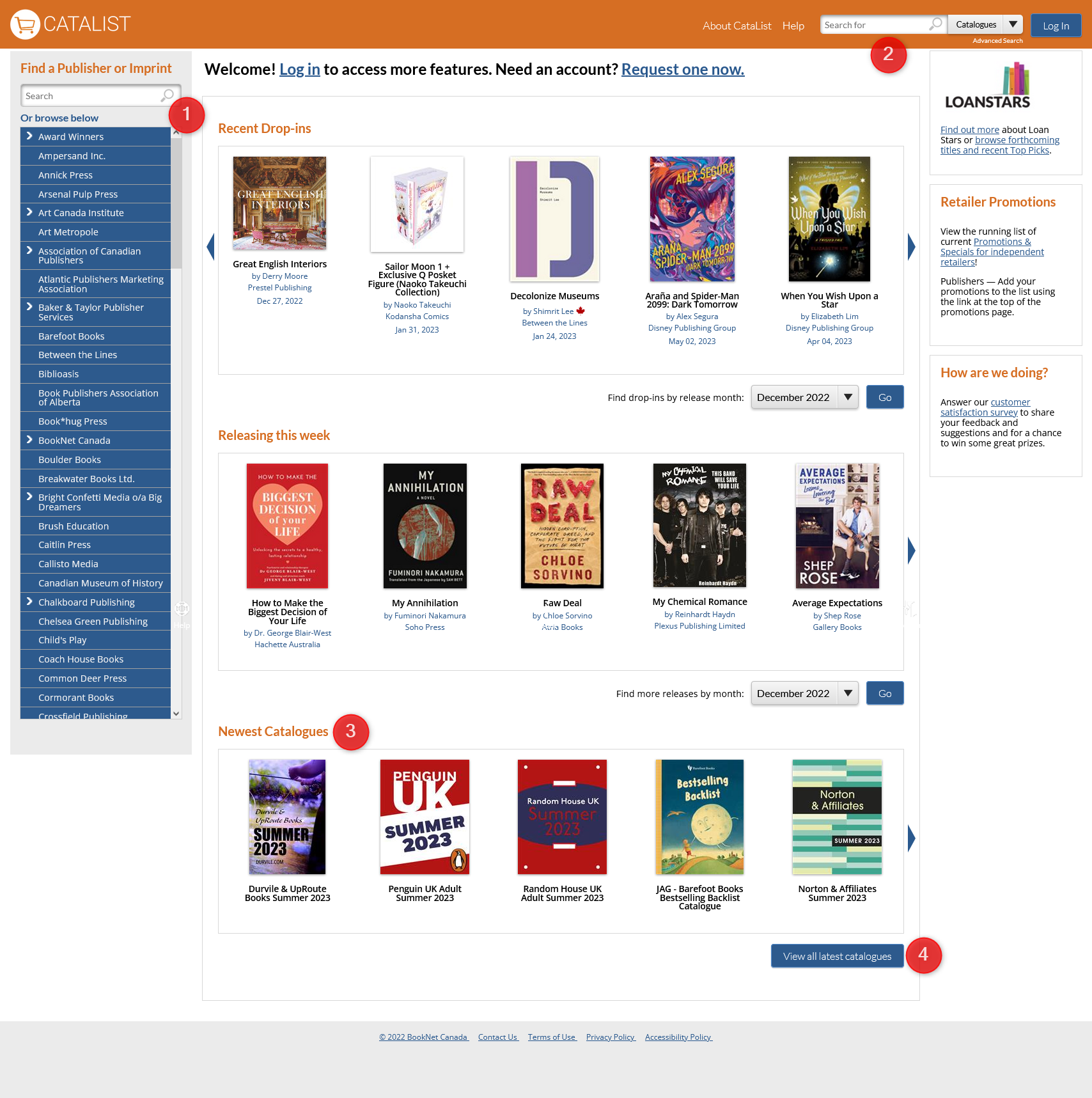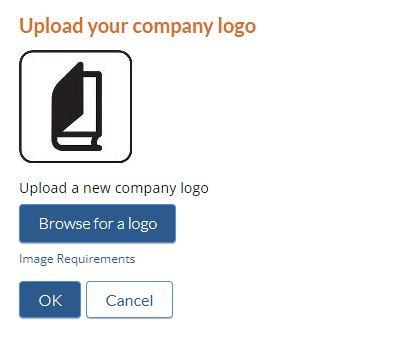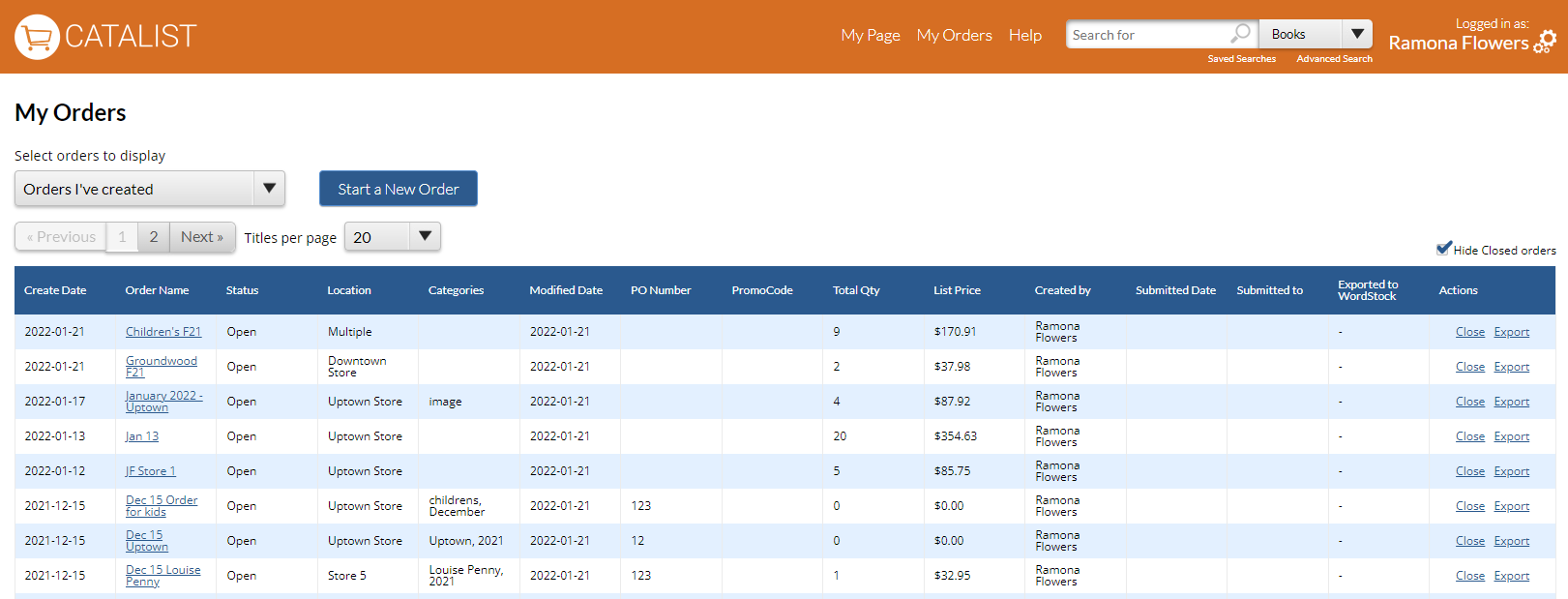Welcome to BNC CataList. This Quick Start Guide will tell you how to get set up and use the system’s key features. Before you can get started with CataList, contact us at catalist@booknetcanada.ca to set up a free library account. If you have further questions after reading this guide, you can consult the full CataList Help Manual.
Log in to your account
Click any image to view a larger size.
Find and view catalogues
Find and view titles
Find title information
Click the publisher logo to jump to their publisher page.
Navigate to the Thumbnail, Scroll, or Grid views of the full catalogue, create a PDF of the page or email a link.
Enter text to find matches in the current catalogue. Click the desired match to go to the title detail page.
If you are using the order functionality, you can start or select an order here. Once opened, your current order details will be displayed in this location.
Canadian contributors are marked with a maple leaf for easy identification.
Bibliographic data details for the title including subject, publication date, price, audience range, page count, dimensions and illustration details.
Details of award nominations and wins.
Actions to take on this title, including adding it to a custom catalogue, requesting reading copies and casting a vote for Loan Stars.
Additional text content for the title, as available. Click through the tabs to read more detailed information.
Click for a gallery of related images such as interiors, and view embedded video.
See other formats of the same work.
View sales rights details.
View supply details, including carton quantities.
View the list of comparable titles and click on any linked ISBNs to get more details on that item. SalesData subscribers can also view sales history for each comp title.
Navigate page-by-page or jump to a specific page.
Enter or edit order quantities, when working in an order.
Jot down notes for your own reference, view notes shared to you and add notes to share with others.
Click on any title or cover to see more information for related titles.
Set your personal account preferences
Set up your account
If you are the primary contact for your account, you have additional set-up options. From your Settings page, select the Administration tab. If you do not see this option and need to access the set-up controls, contact us at catalist@booknetcanada.ca to upgrade your access to Account Manager.
Manage order quantities
Libraries are able to create, edit, export, and submit orders on CataList.
More resources
Looking for more information? Find it here:
Project Team email: catalist@booknetcanada.ca