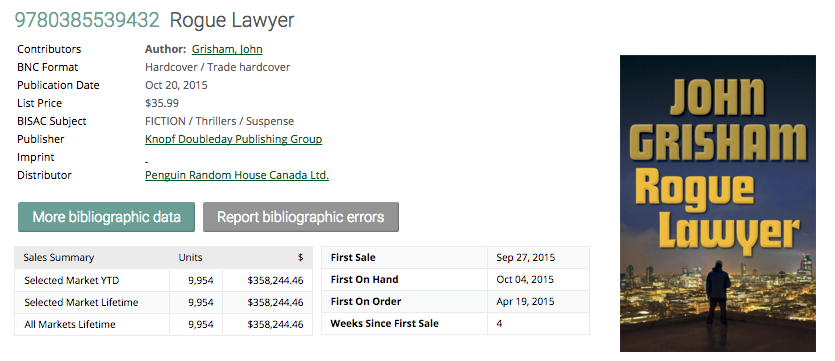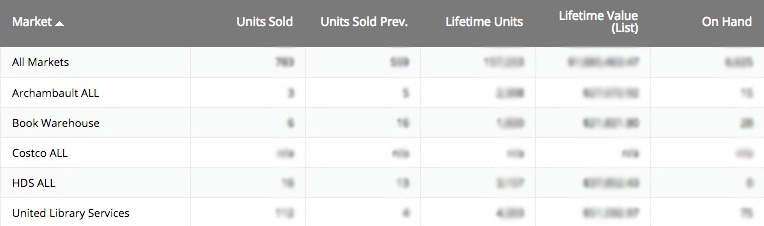When you run the a Single ISBN Report, you will get a title detail page with a lot of information. Use this page to navigate the plethora of useful information provided by this report.
| Anchor | ||||
|---|---|---|---|---|
|
| Table of Contents | ||
|---|---|---|
|
| Anchor | ||||
|---|---|---|---|---|
|
There are a number of elements that make up the header of every Single ISBN Report results page, regardless of type.
Bibliographic Information
...
Fields listed below may appear as links, which will generate a new report when clicked.
- Contributor: To create a a Bestseller Report with with more titles by the linked contributor, click on the linked name. The page will refresh and return a bestseller report of up to 100 titles, based based on the most recent week of data, where this contributor is listed as the author, illustrator, editor, or translator. These These are the four roles tracked in SalesData, and each contributor's role type will be indicated by the label next to their name.
- Publisher, Imprint or Distributor: To create a a Bestseller Report with with more titles by this publisher, imprint or distributor, click on the linked name.
Clicking more bibliographic data will bring up a pop-up with more detailed information such as item status, on sale date, volume, edition, languages, illustrations, and awards. Details are supplied only if they are available in the title's bibliographic record. The second button for for reporting bibliographic errors is covered is covered here.
| Info |
|---|
The awards data is curated by R.R. Bowker Books In Print, a division of ProQuest. To request the addition of a Canadian award to the R.R. Bowker data, please contact salesdata@booknetcanada.ca. |
Sales Summary
The In the Week by Week Single ISBN report, the second thing in the Single ISBN Report is a small snapshot of the title's units and value sold, as well as important dates such as first sale, first on hand, first on order, and weeks since first sale.
Top Tip!The Bibliographic Information, Sales Summary and Charted Results bars are collapsible. To hide a bar and its contents, click the arrow next to the bar's heading, located near the left-hand side. The bars will turn teal when collapsed, as in the above screenshot. |
| Anchor | ||||
|---|---|---|---|---|
|
The results page varies depending on which report you choose. While the header information remains the same. In this section, we'll explore the Week by Week Sales report. To see the Multi Market Sales report, click here.
Charted Results
Market Dropdown
You will automatically be shown All Markets in your Week by Week Single ISBN Report but you can select specific markets from the drop-down menu, which will update the data displayed in the graph.
Graph Functions
You'll notice that the graph has the same functions as the homepage graphs do - with guides and data points flashing onscreen as you hover over it with your mouse. By clicking a specific data point, you will be taken to the corresponding corresponding Bestseller Report to to look more closely at that data. When When a Single ISBN Report is generated, a graph displaying the Volume Sold and Value Sold appears in the results page.To switch between views select the tabs below the graph and a checkmark will appear next to the selected option.
- Volume Sold: displays the number of units units On Hand (purple line) and the number of of Units Sold (blue line) for the title.
- Value Sold: displays the the Value Sold by List Price (purple line) and the the Value Sold by Actual Selling Price (blue line) for the title.
To see the specific numbers for each week's end date, drag your cursor over the graph to activate the pop-up windows. To hide the chart, click the arrow next to to Charted Results located located near the left-hand side of the chart.
...
- Week Ending: The week ending date for the given data. Week ending dates are always on a Sunday.
- Units Sold: The number of copies of the title reported through POS data.
- % Change: The increase or decrease in sales (Units Sold) from the previous week.
- On Hand: The number of copies on hand at all reporting retailers.
- On Order: The number of copies on order at all reporting retailers.
- List Price: The list price of the title as per the bibliographic record.
- Value Sold (List): List Price x Units Sold.
- ASP: The Average Selling Price, calculated as an average of all POS discounts recorded by contributing retailers.
- Value Sold (ASP): ASP x Units Sold.
- Stores Reporting: The number of stores reporting data on the title. This column does not appear for Indigo markets.
Anchor multimarket multimarket
Multi Market Sales Results
| multimarket | |
| multimarket |
Table View
The multi-market data for the title you searched for will appear in the form of a report table.
To modify the market data appearing in your report, use the Select Markets dropdown menu and check off the markets you'd like to view, then hit the Update button. If a title is not being stocked or sold in a retailer, you will see n/a in that retailer's row. If a title is not in your Watchlist, you will see n/a in all report rows excluding the All Market.
By default, Multi Market reports are sorted in Alphabetical order. Columns include:
- Market: The name of the market.
- Units Sold: The number of units sold in the market during your selected report period.
- Units Sold Prev.: The number of units sold in the previous period (the same number of weeks as your selected period).
- Lifetime Units: The number of units sold in the lifetime of the ISBN.
- Lifetime Value (list): The total value of units sold throughout the lifetime period, calculated using the list price.
- On Hand: The number of copies on hand in the market.
Anchor customize customize
Further Report Customization
| customize | |
| customize |
Show/Hide Columns
To show or hide a column in the table view of the report, click the Customize Columns button in the menu above the report. By default, all columns are shown. Click OK to save the new settings and view the updated report. Click Cancel to close the box without making changes. Find more information on saving column presets presets here.
Sorting By Column
A turquoise heading column with a white arrow indicates that the data is being sorted by that column. An upward-facing arrow indicates that data is being sorted in ascending order. A downward-facing arrow indicates that data is being sorted in descending order. Click any column header once to sort data in descending order. Click twice to sort data in ascending order.
| Info | ||
|---|---|---|
| ||
On Hand (OH), On Order (OO), and No. of Stores columns display to publishers, distributors and sales agents. For all other accounts, these columns do not display unless you have permission to see a specific retailer account. Learn more about market specific columns here. |
...
Navigation
Move through the report, or set the number of rows appearing per page, using the navigation menu that appears above and below the report.
...