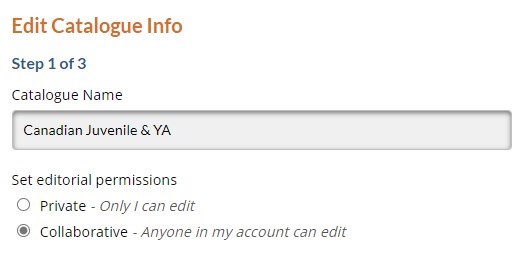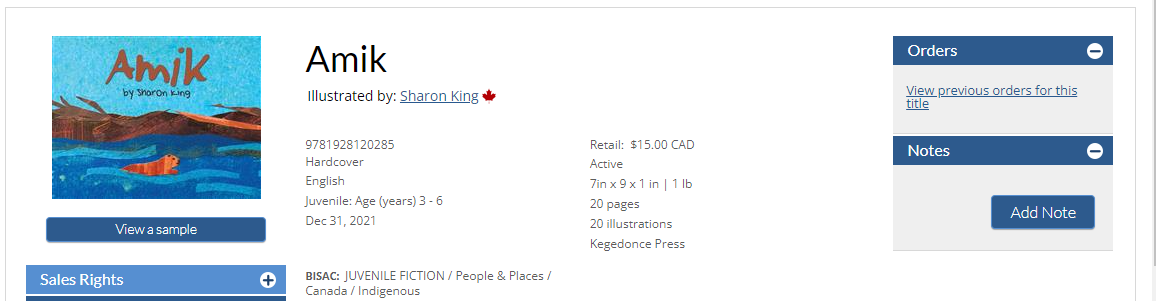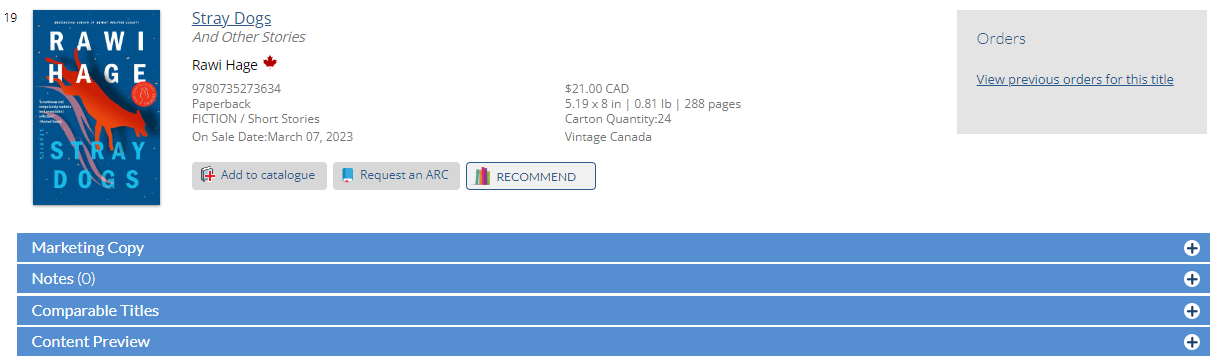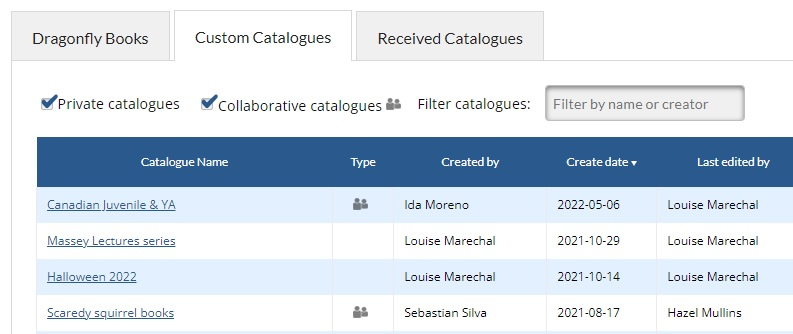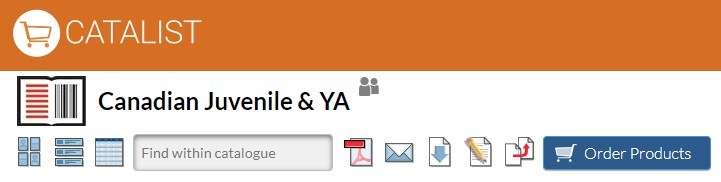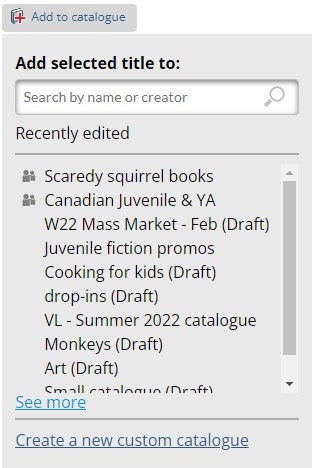<<< Previous releases
We’ve made it easier for you and your colleagues to work together in the same custom catalogue! Previously, custom catalogues could only be edited by the creator, but you now have the option to make the catalogues collaborative so that other users in your CataList account can view, edit, publish, or delete them. We’ve also made changes to the Add-to-Catalogue button so that it’s easier for you to find your custom cataloguesIn this latest release, we are bringing small but mighty changes to CataList! The link to view your previous orders for a title will now display even when you’re not working in an order.
Check out our new features in action at bnccatalist.ca!
| Table of Contents | ||
|---|---|---|
|
View your previous orders
Click on any image to view it at full size.
Identify collaborative custom catalogues
After you or another user in your account have created a collaborative custom catalogue, the catalogue will display alongside your private custom catalogues when you view the Custom Catalogues tab in My Page, and when you add titles to a catalogue using the Add-to-catalogue button. You can identify the collaborative custom catalogues by the multi-person icon next to the catalogue name in various areas of the site:
Other changes in this release
A new design for the Add-to-catalogue dropdown, including a new search bar to find your collaborative and private custom catalogues by name or creator.
New filters in My Page’s Custom Catalogue tab to view private and/or collaborative custom catalogues.
New columns in My Page’s Custom Catalogue tab to show the user who last edited a catalogue and when the edit was made.
Account Managers can view and edit all private custom catalogues in their CataList account.
A Copy button to create a copy of a seasonal or custom catalogue is available in the catalogue toolbar for each of the three catalogue views.
Other changes in this release
In the Advanced Search form after typing in a search term or a price range, users can now press the Enter key to run the search.
Column spacing in catalogue, search, and order grid views have been optimized to allow for better data display.
Latest features added on November 2, 2022
Check this space often to find out more about the changes and new features added to BNC CataList.