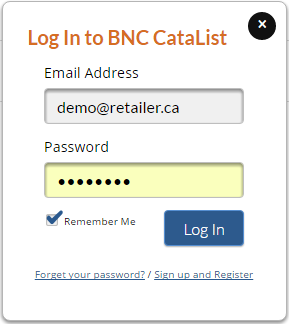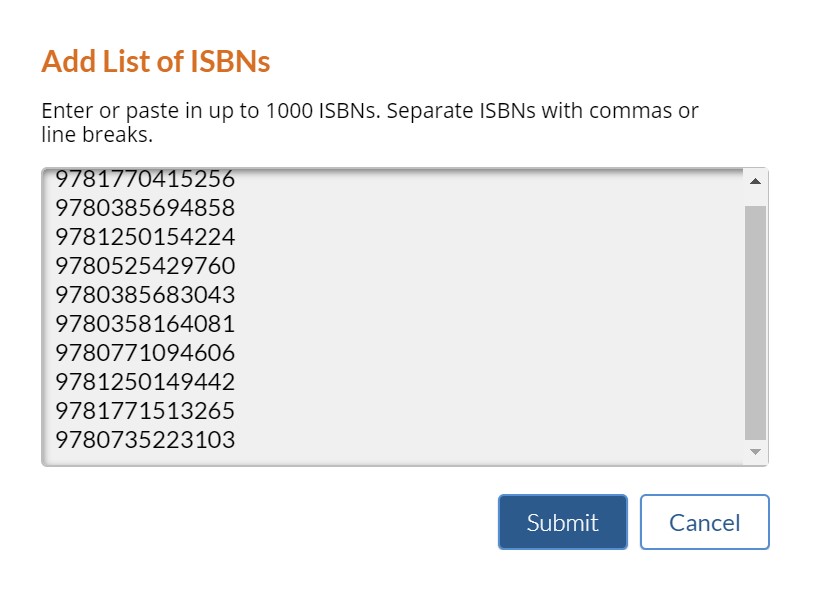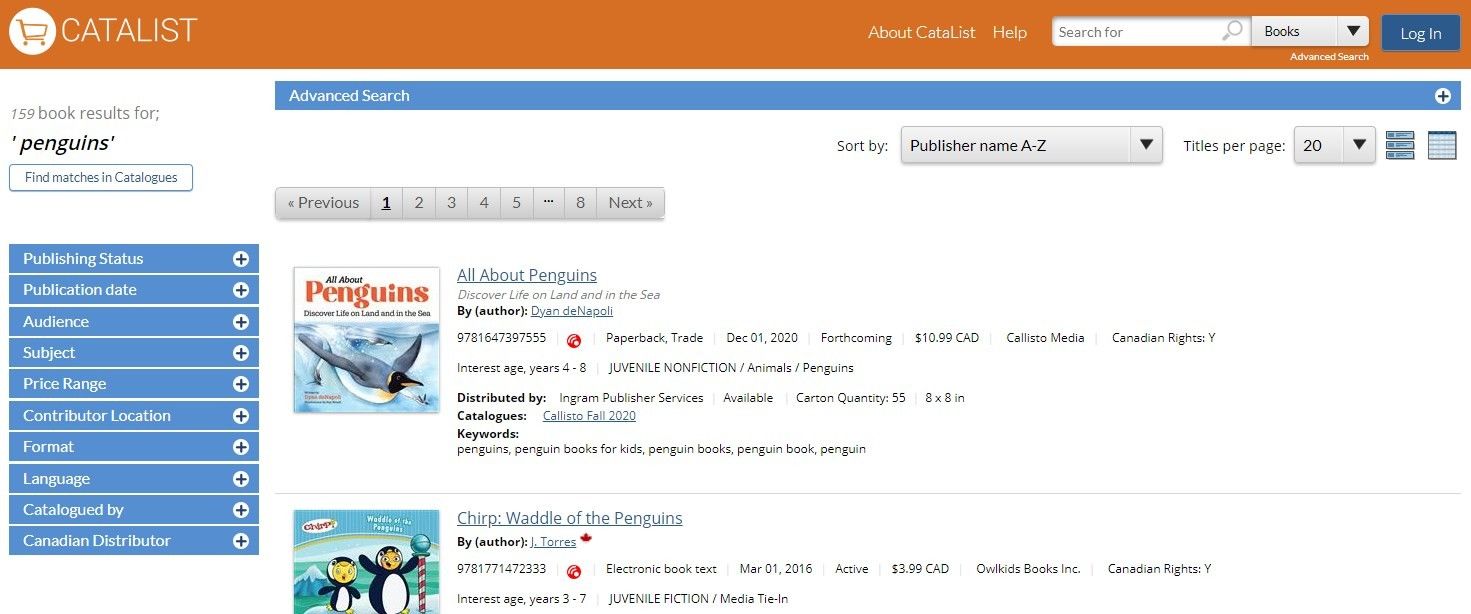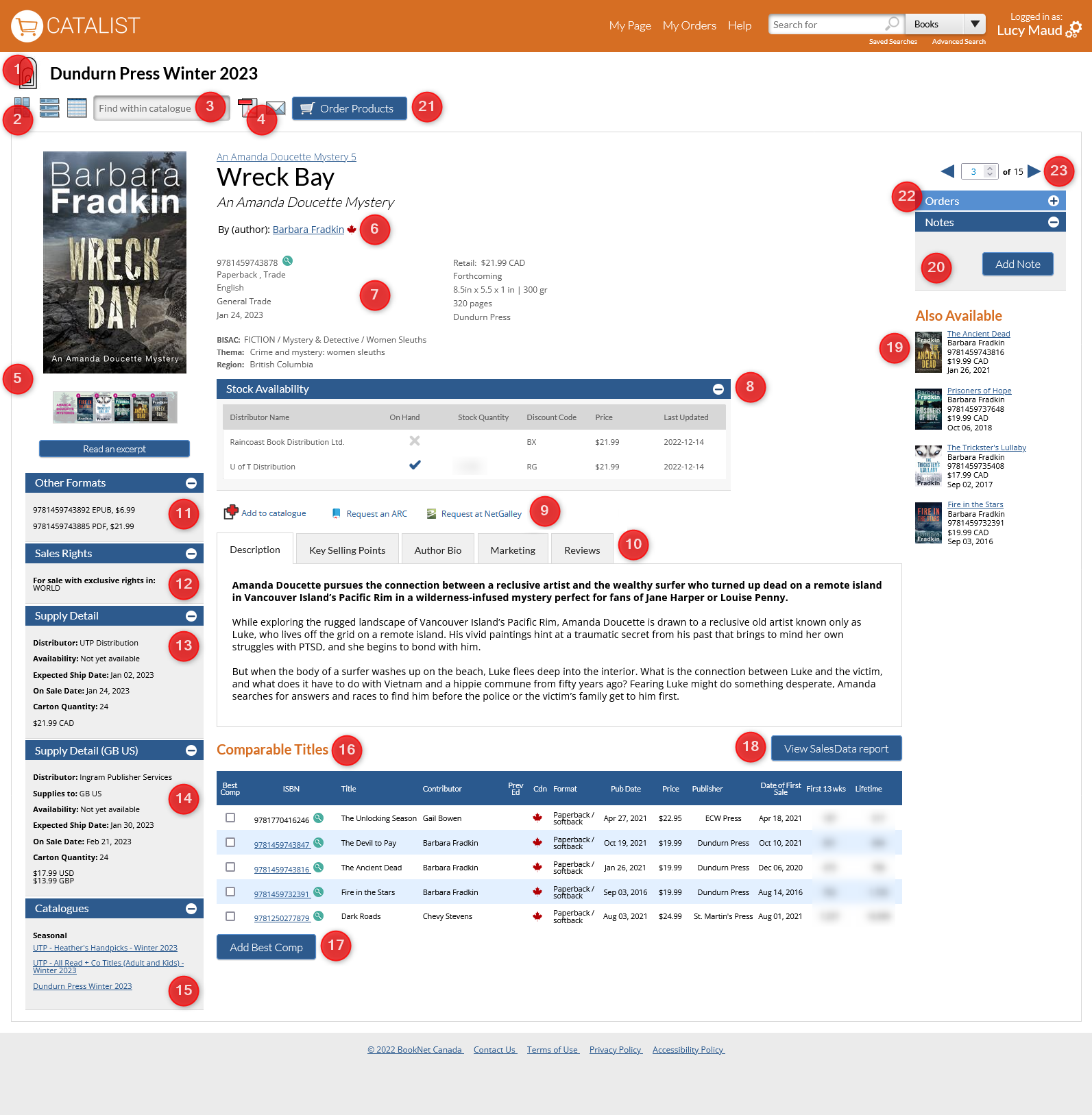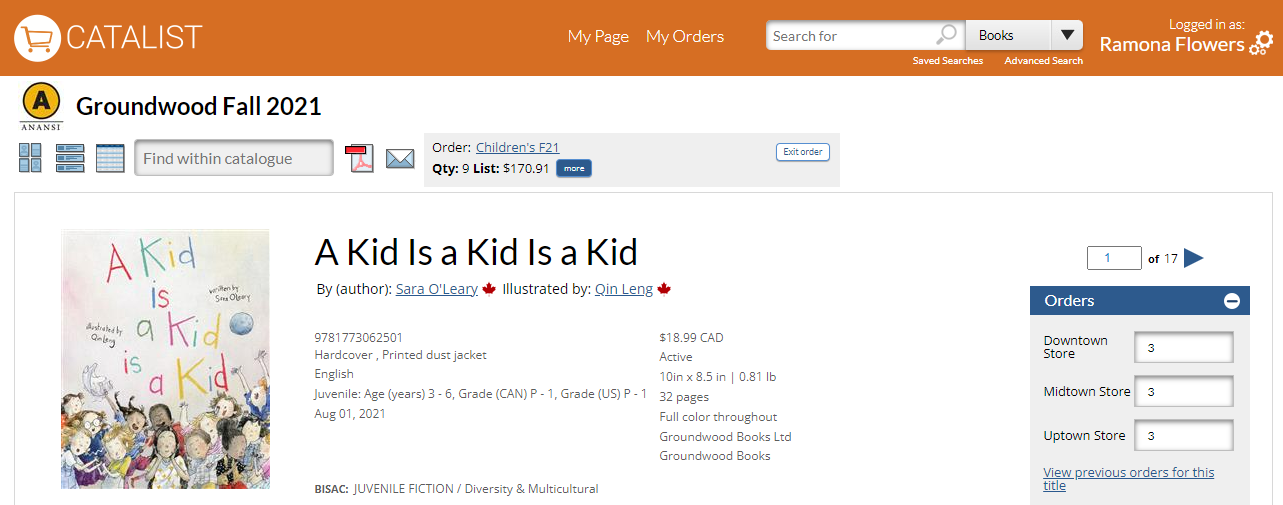Log in to your account
Click any image to view at full size.
Set your personal account preferences
Set up your store details
If you are the primary contact for your account, you have additional set-up options. In your Settings, go to the Administration tab. If you do not see this option and need to access the set-up controls, contact us at catalist@booknetcanada.ca to upgrade your access.
Add or edit ordering locations
Manage your account users
Find and view catalogues
Finding catalogues
Find specific catalogues by entering the catalogue name in the main navigation bar and selecting the Catalogues option from the search type drop-down.
Finding your own catalogues
Search for a list of ISBNs
Find and view titles
Find specific titles
Find title information
The title detail page is the most comprehensive view of a title’s bibliographic data on CataList. The bibliographic data is provided by publishers through BiblioShare. Learn more about how ONIX codes map into CataList. Click the publisher logo to go to their publisher page. Navigate to the Thumbnail, Scroll, or Grid views of the full catalogue. Enter text to find matches in the current catalogue. Click the desired match to go view its title detail page. Create a PDF of the page or email a link. Click to view the book cover, samples, and other supplemental content that were supplied by the publisher. Canadian contributors are marked with a maple leaf for easy identification. Bibliographic data details for the title. Any award nominations would display in the middle section as well. Click on the series or contributor name to start a site-wide search using that name. View stock availability details. When provided, it is available for titles with a publication date that is in the next 60 days. Add this title to a custom catalogue or request a reading copy. Click through the tabs to read more detailed text information for the title. View other formats of the same work. View sales rights details. View supply details, including carton quantities. View this title’s supply details for territories outside of Canada. View other catalogues that include this title. View the list of comparable titles and click on any linked ISBNs to get more details on that item. SalesData subscribers have access to additional sales information in the table. Retail and library users may add private comps for their personal reference. Publishers and sales agents may add public comps that are visible to all users. SalesData subscribers can run a report to see the sales history of the title and its comps. Click on any title or cover to see more information on related titles. Jot down notes for your own reference, share your notes with others, or view notes shared with you. If you are using the order functionality, click to start or select an order. Once opened, your current order details will be displayed in this location. Enter or edit order quantities, when working in an active order. Suggested order quantities display if you’re browsing a custom catalogue shared with you. Navigate page-by-page or jump to a specific title in the catalogue.
Manage order quantities
Managing orders
View and export orders
View or edit an order
More resources
Looking for more information? Find it here:
Contact the CataList team: catalist@booknetcanada.ca