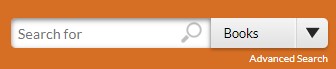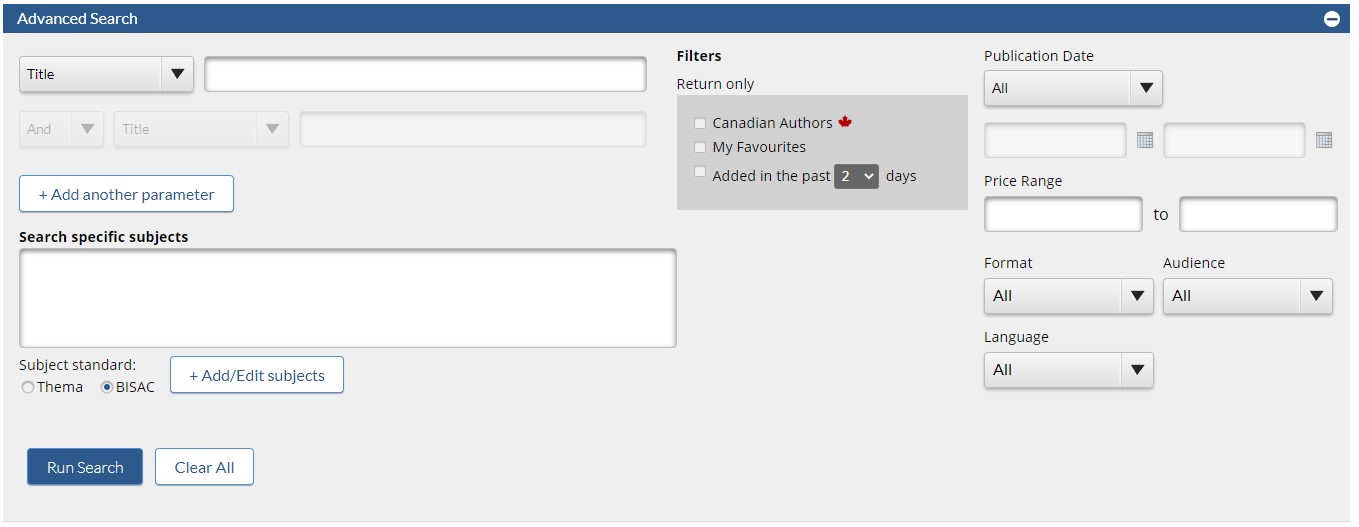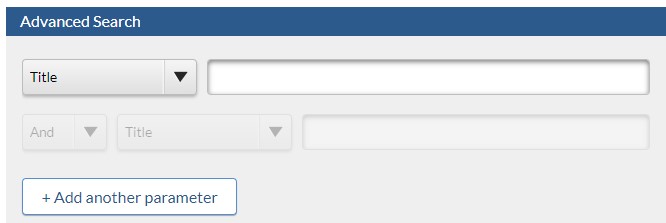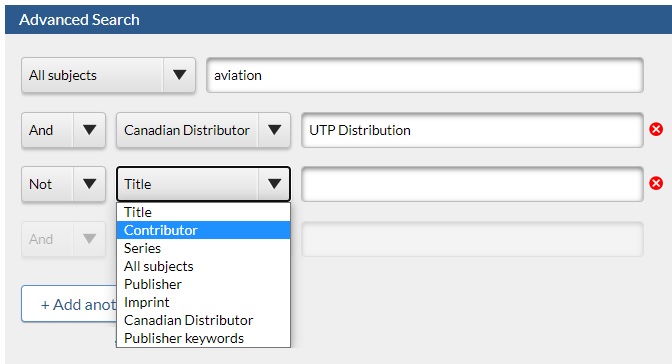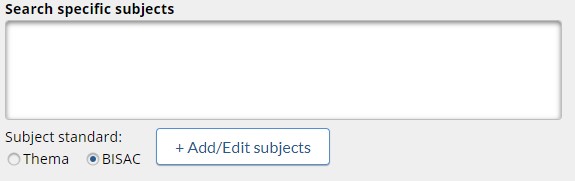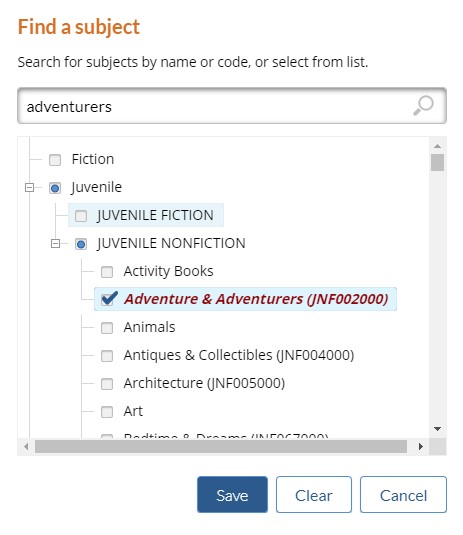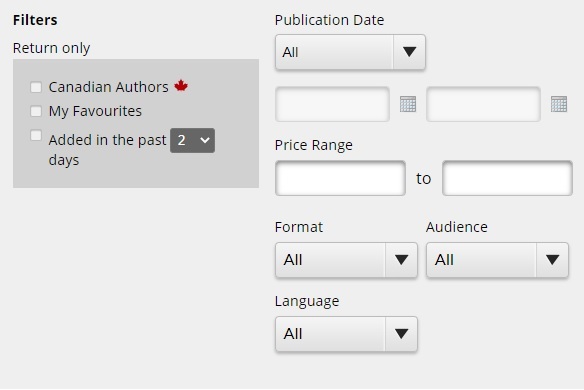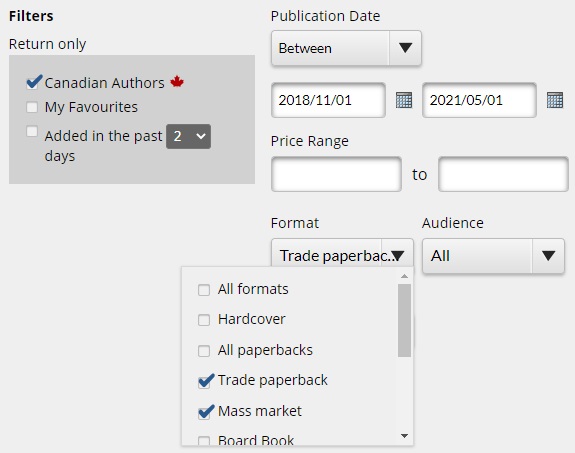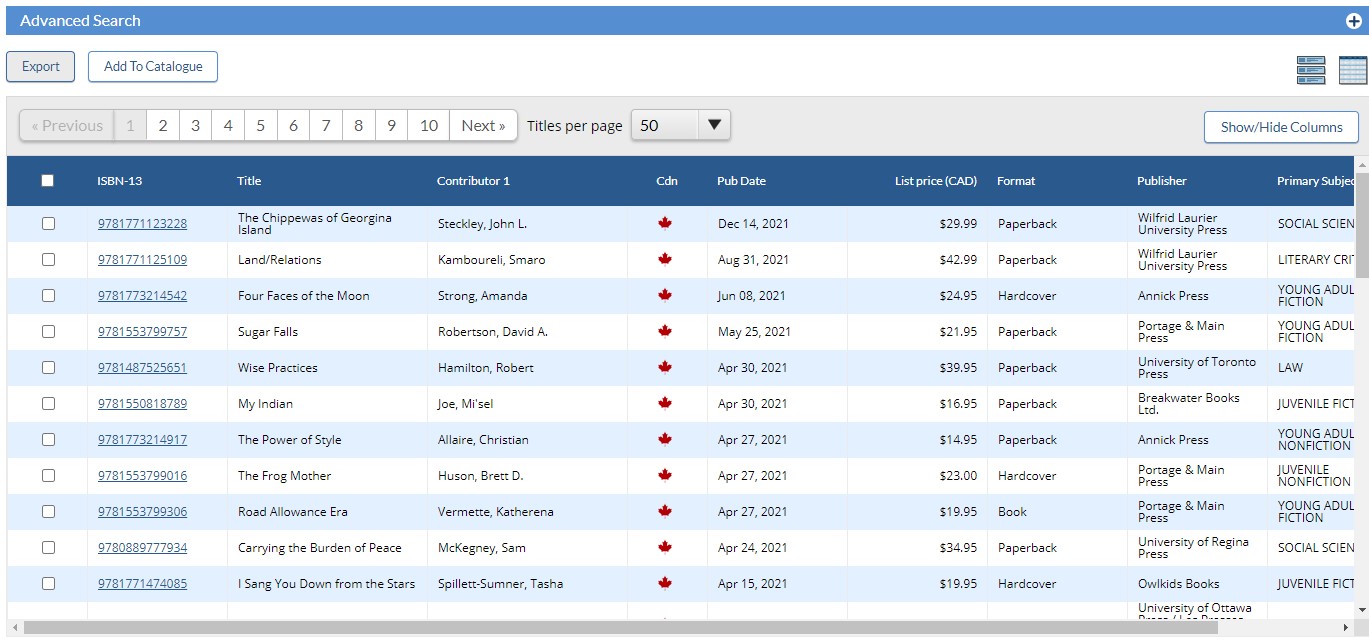<<< Previous releases
We’ve added a new suite of Advanced Search tools to help you find exactly the list of titles you need, in the frontlist or the backlist. We’ve also added more ways for you to view and act on your search results!
Advanced Search
With our newly added Advanced Search tools, you can find exactly the list of titles you need, frontlist or backlist. We have also added more ways for you to view and act on your search results, with a new grid view option!
The Advanced Search form is a versatile tool that allows you to customize and filter your search results in a dynamic way. There are several parts to the form and different ways to set search parameters. Each section is covered in more detail below. When you have set your parameters, remember to click the Run Search button at bottom of the form to start your search.
Once your search returns you can reopen the form to refine the parameters on your search. Alternately you can use the refine boxes at left to quickly refine your result set.
Use the Clear All button to clear all parameters from the form and start a fresh search.
Searching in specific data fields
Select subjects from a list
Preset your filters
Search result grid view option
Latest features added November 18, 2020.
Check this space often to find out more about the changes and new features added to BNC CataList.