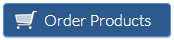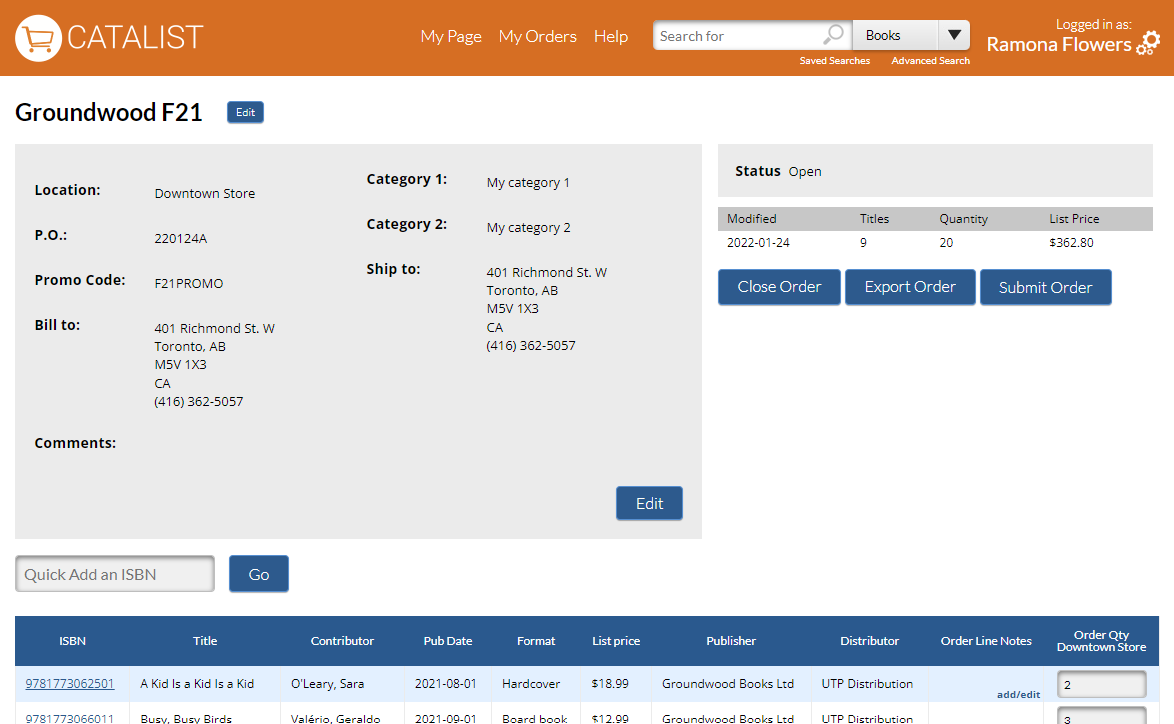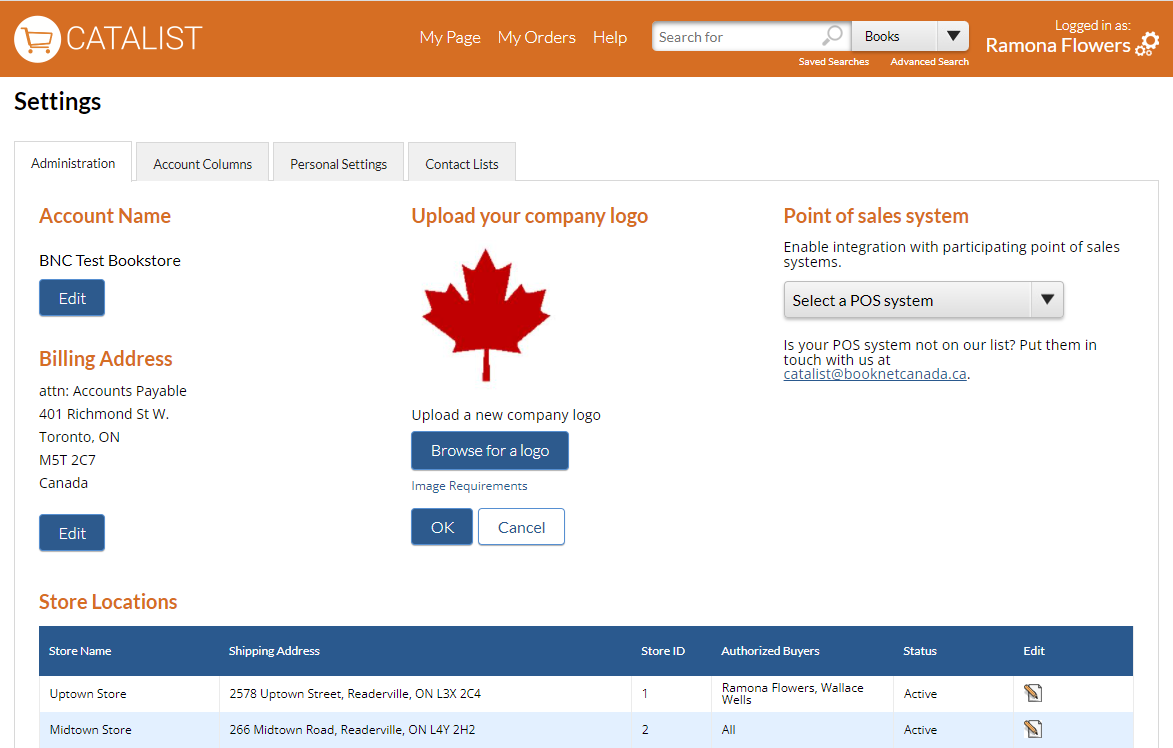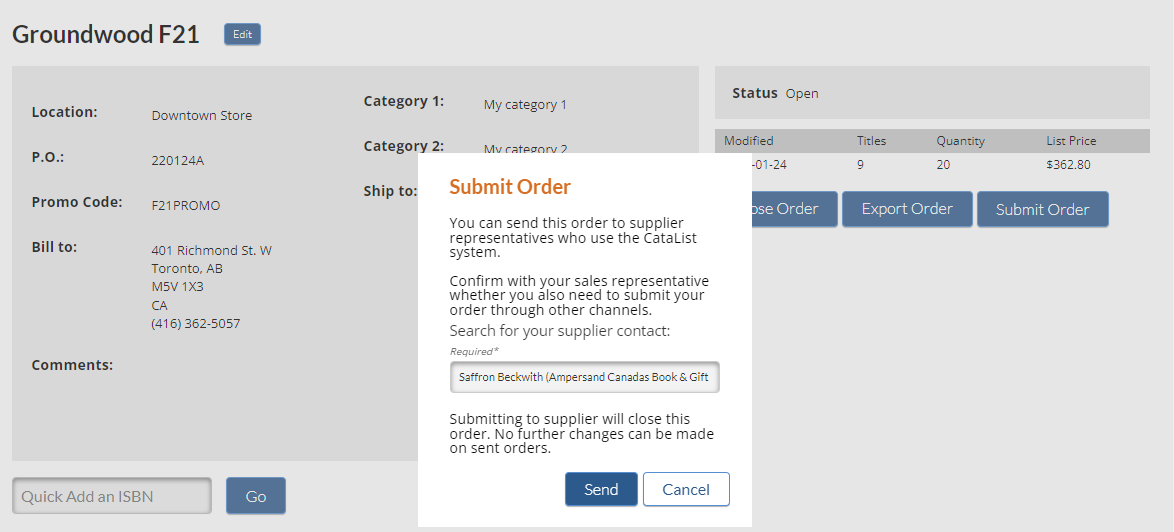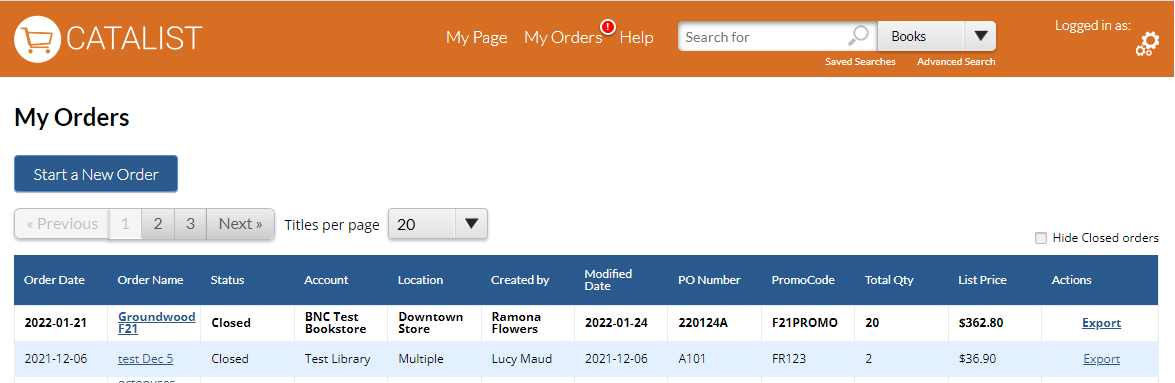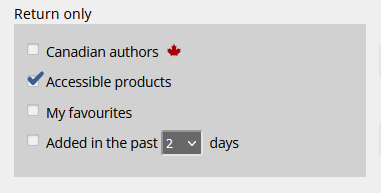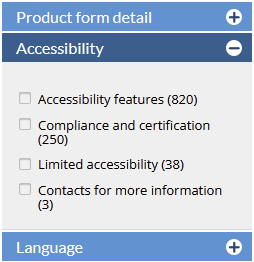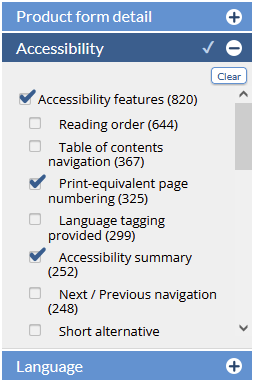<<< Previous releases
Our latest release brings improvements to ordering processes, order sharing and shared order notifications. There are also several small improvements and additions in the custom catalogue feature set and across the site. Read on below for all the details.
Check out our new features in action at bnccatalist.ca!
| Table of Contents | ||
|---|---|---|
|
Order process changes
Click on any image to view at full size
Viewing and editing orders
Once you've started your order, you can access the details by clicking on the order name in the order summary box, or by going to My Orders page and clicking on the order name in the list.
We’ve added support on this page for adding or editing almost all of the order summary details - you can't change the store location(s) associated with the order, but you change the order name, PO number, promotion code, and category tags.
You can also add or override billing and shipping addresses for this order.
See more in the next section about adding default billing and shipping addresses for your store or branch locations.
Order line table changes
There are also some order line table changes in this release:
Addition of the Distributor column. This column contains the Canadian Supplier information for each title. This data is provided and maintained in the ONIX records that publishers and distributors provide to BNC BiblioShare.
A new editable line note column. You can add free text here as needed.
Billing and shipping address support
Sharing orders with sales representatives
Other changes in this release
Improved readability of metadata on title detail page
Addition of Category 1 and 2 tags on custom catalogues
Updated filters on My Page for filtering catalogues, including filters by category tags
A new PDF order export, for single-location orders only
Increased space for Description and Contributor Bio content on PDF exports
Fixes for Thema searching and search for BISAC codes containing a + character
Latest features added on January 22, 2022.In this release, we’ve added new search features to help you find accessible digital products, such as ebooks, in CataList. You can also filter your search results to return titles with the specific accessibility features that meet your needs or preferences.
Latest features added on December 12, 2023
Check this space often to find out more about the changes and new features added to BNC CataList.