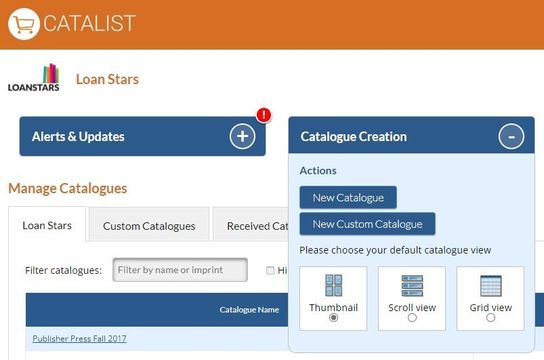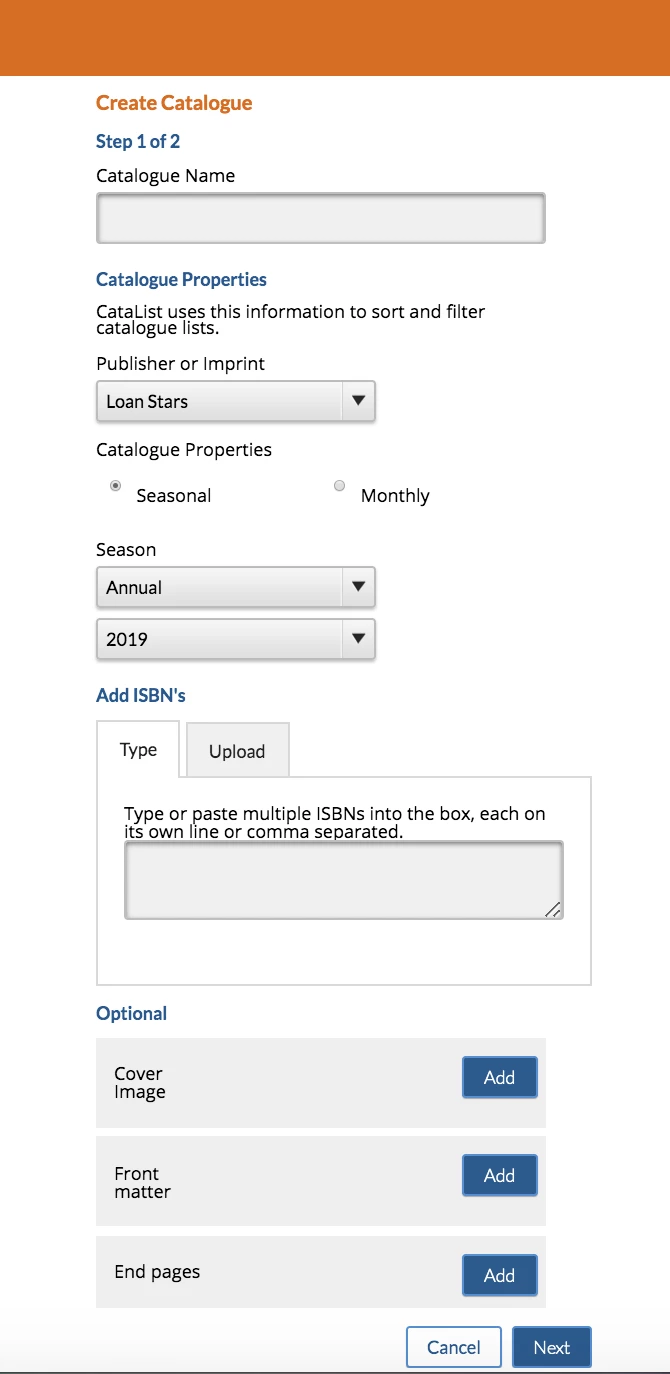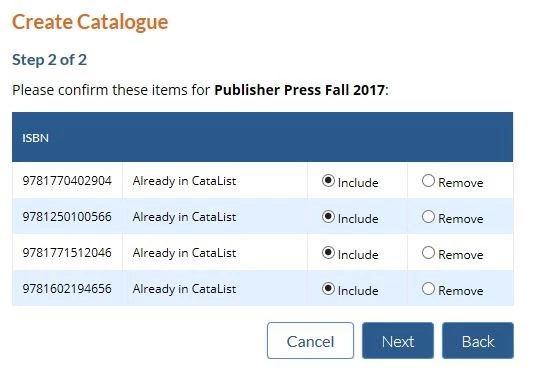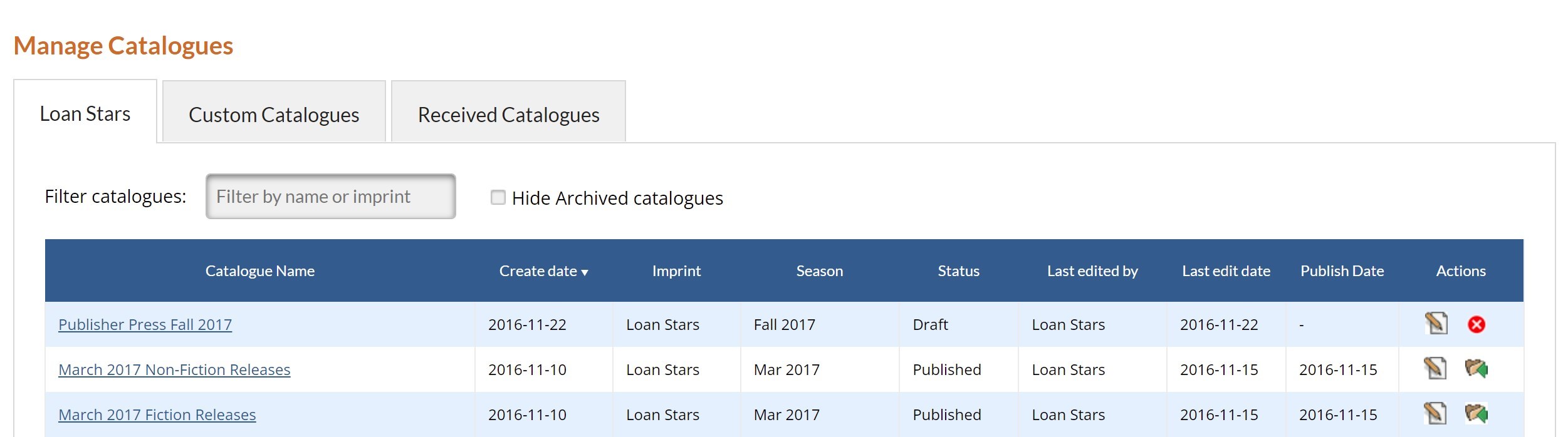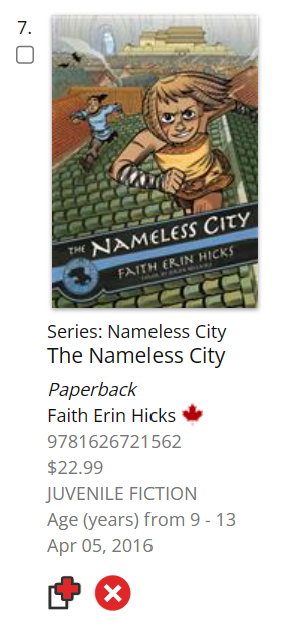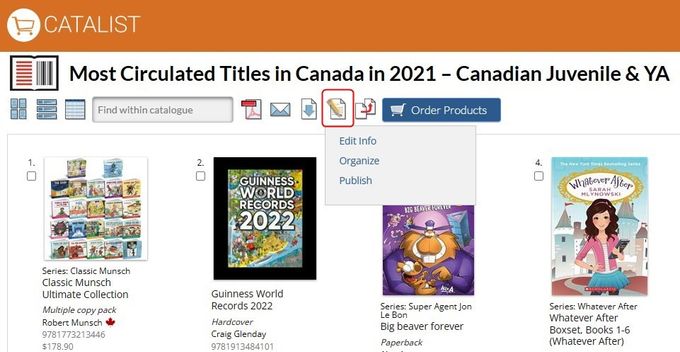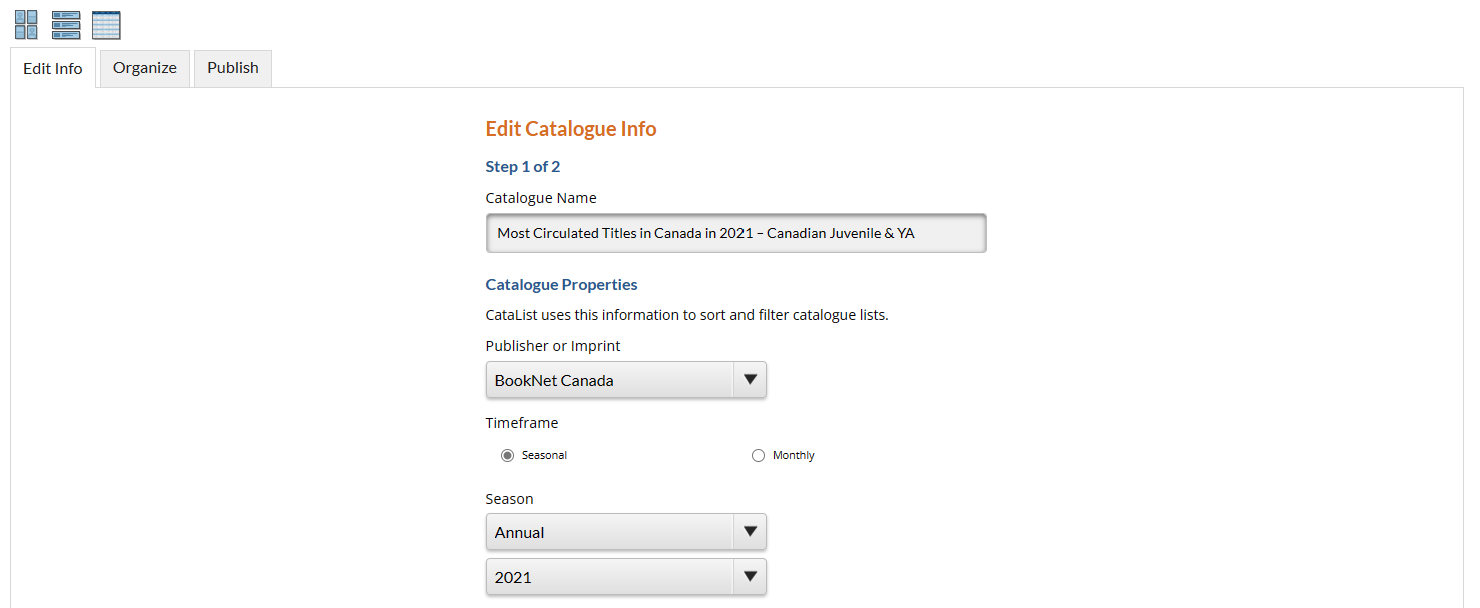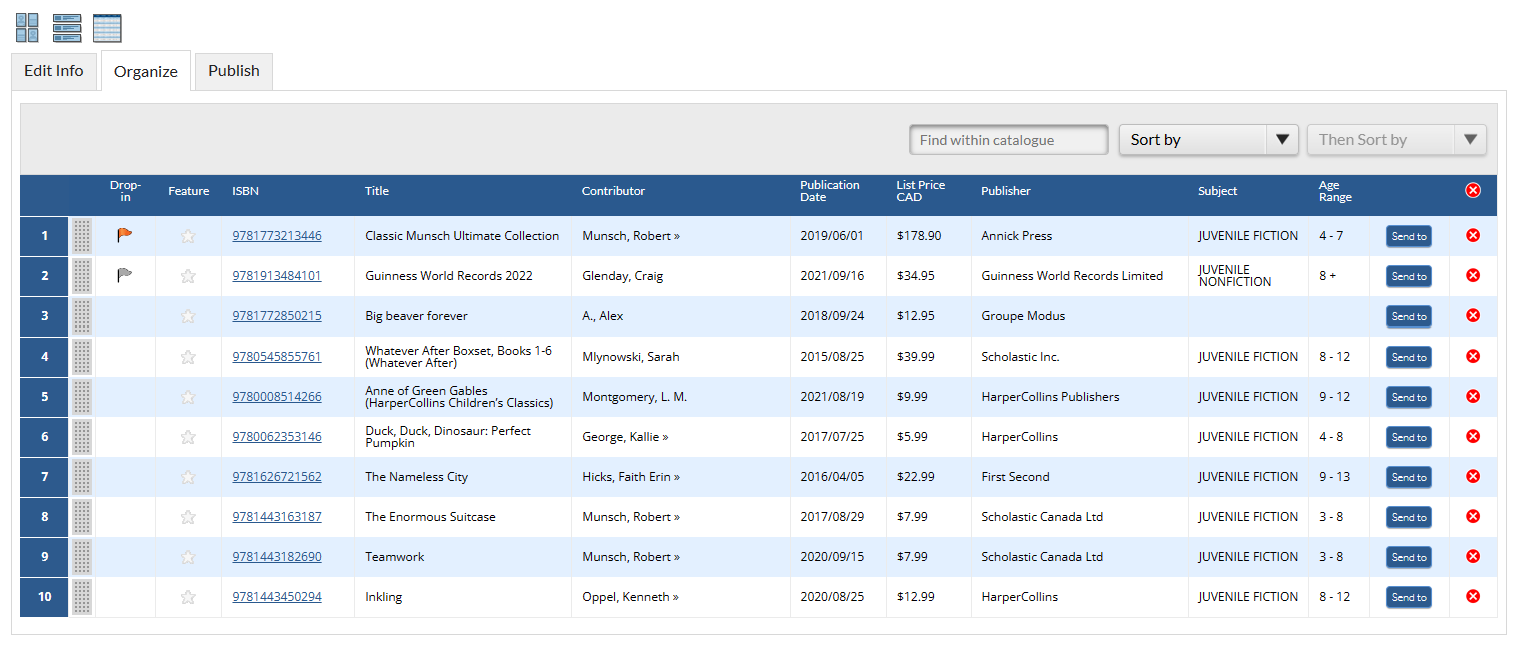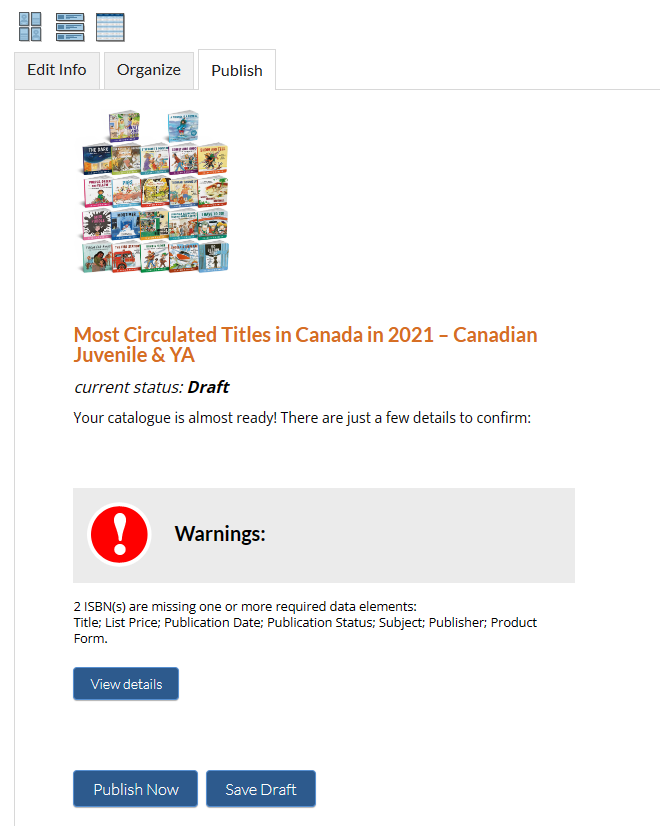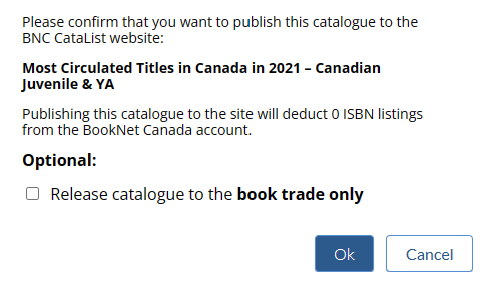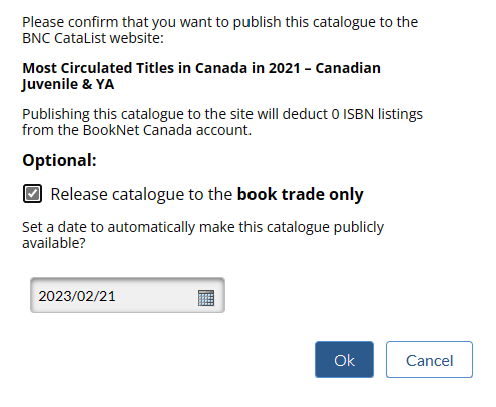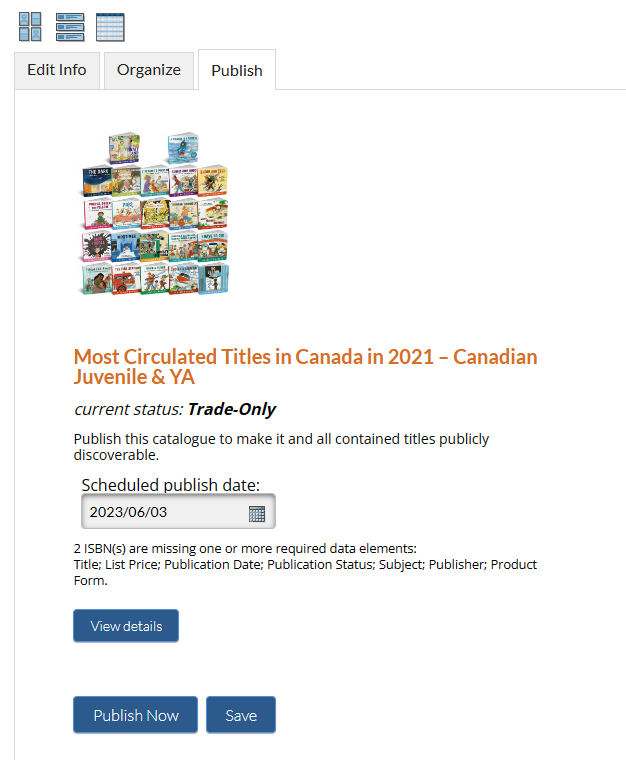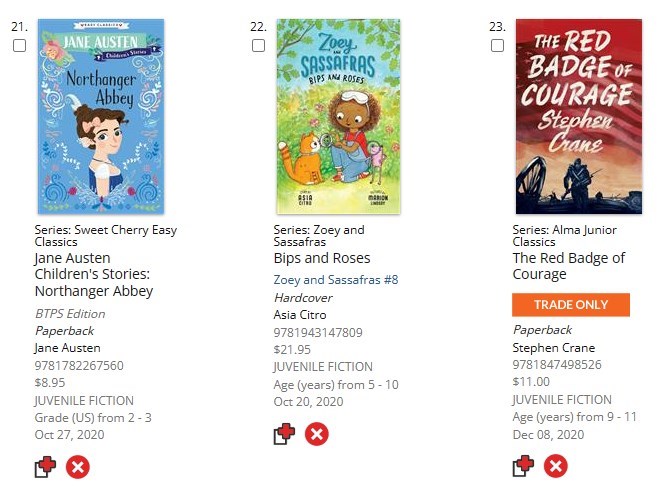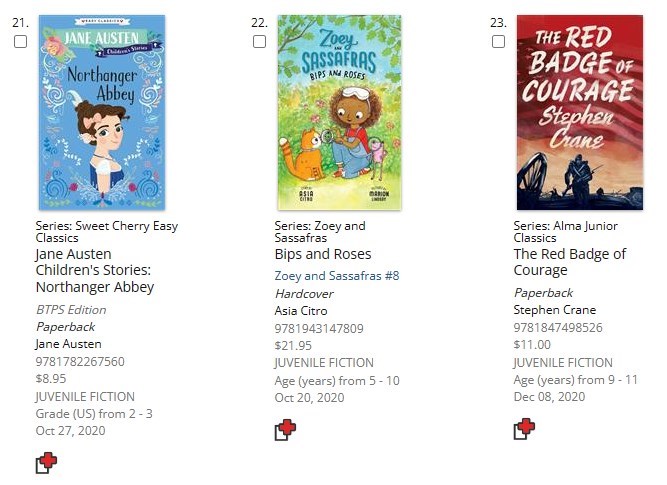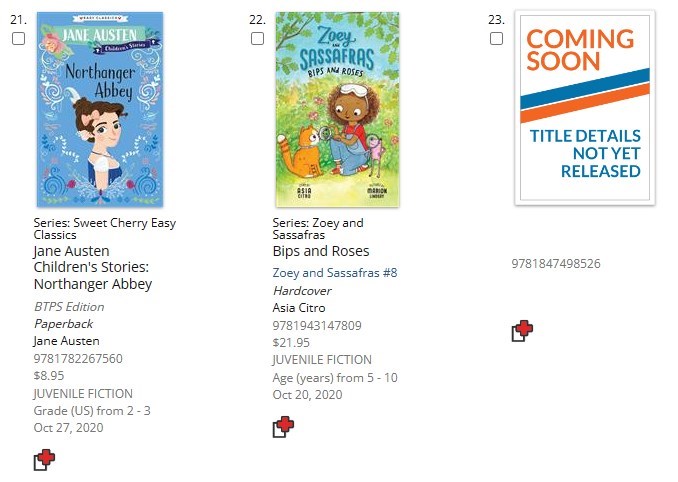Seasonal catalogues are one of CataList’s core features. They will most frequently be a publisher's new seasonal or monthly catalogues, but backlist and annual catalogues can also be created. Titles must be added to a seasonal catalogue first before other users can find the titles in search or add them to their own catalogues. Once a seasonal catalogue is published on the site, it can be viewed by anyone who visits CataList, making it easy for interested buyers to browse those titles without logging in.
Follow the instructions on this page to create, edit, and publish your seasonal catalogues.
| Table of Contents | ||||||||||||
|---|---|---|---|---|---|---|---|---|---|---|---|---|
|
Create a seasonal catalogue
Click any thumbnail to view at full size.
Edit a seasonal catalogue
Seasonal catalogues in your account can be edited whether they are in Draft or Published status. You can add, remove, and reorganize the titles in the catalogue, or make changes to the catalogue information.
You must be logged in as an Account Manager or Catalogue Editor to access the editing tools.
Quick actions
Edit catalogue information
| Anchor | ||||
|---|---|---|---|---|
|
Publish a seasonal catalogue
| Anchor | ||||
|---|---|---|---|---|
|
Release a catalogue as trade-only
Trade-only title display in catalogues
Because sales reps can create custom catalogues with trade-only titles, there is a possibility that catalogues may be shared with users that do not have the necessary access permissions to view all titles. The following images show how the same custom catalogue displays for CataList users with different levels of access to the trade-only titles. You’ll see all the actions that you are allowed to perform for this catalogue, based on your access permissions.
Publisher view
When creating a custom catalogue, reps can easily see in the catalogue views which titles will only be available for signed-in trade users to see. All trade-only titles are clearly marked with a trade-only banner below the title. The custom catalogue can still be shared with anyone, but the bibliographic data for the trade-only titles will be hidden from viewers who do not have access to see it until the source catalogue becomes fully published.
Trade recipient view
When viewing the catalogue, signed-in users of authorized accounts will be able to see all the bibliographic data for the trade-only titles. The orange notification banner does not appear, making a seamless catalogue viewing experience for these authorized viewers.
Blocked access view
When a catalogue viewer is not authorized to see trade-only titles in a catalogue, they can still view all other titles in the catalogue, and the trade-only ISBNs will be indicated with a Coming Soon placeholder. When the source catalogues are upgraded to a fully published status, the bibliographic data for these titles will display to all viewers.