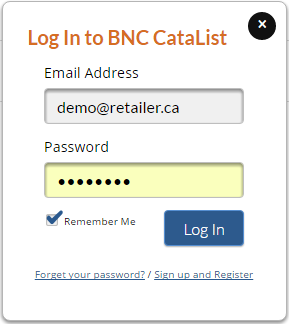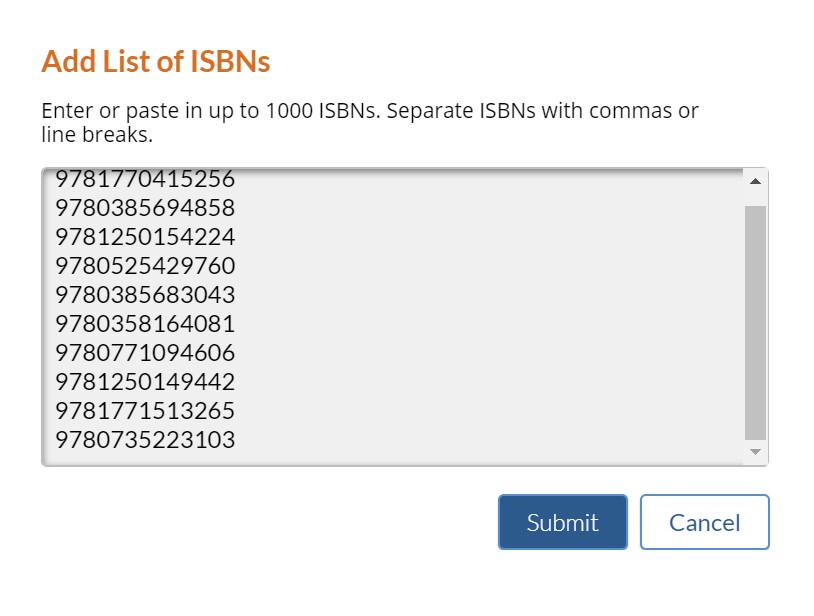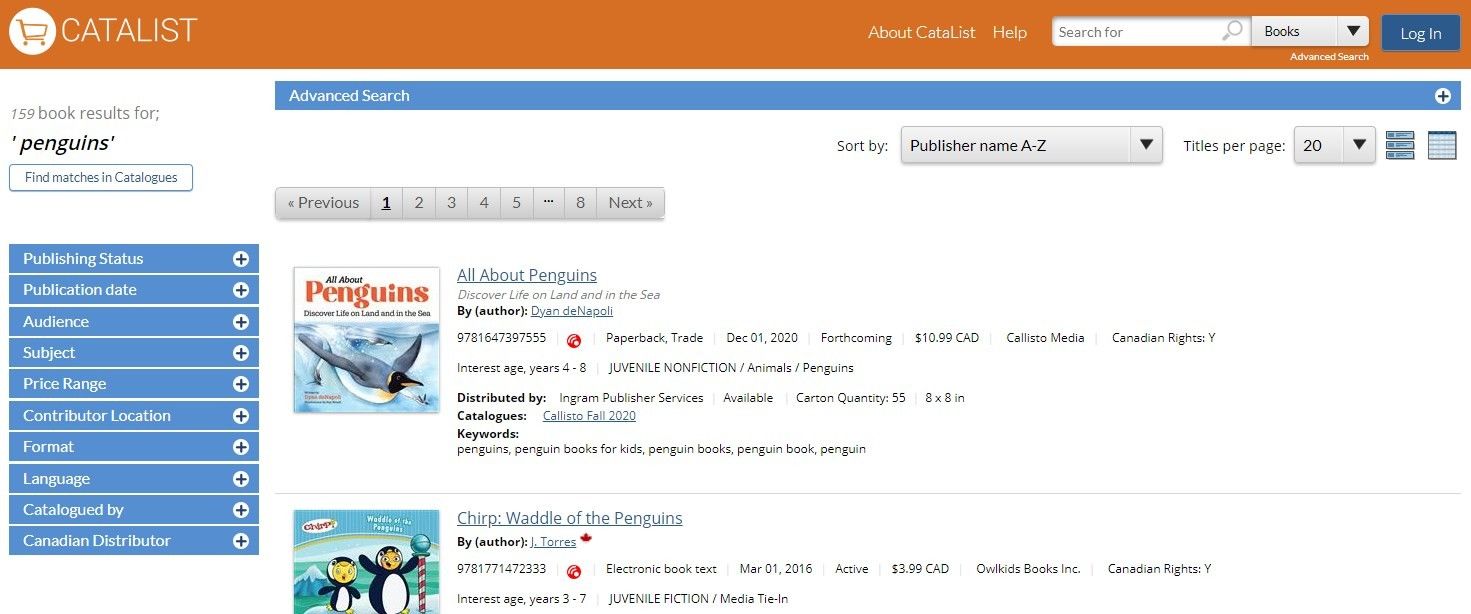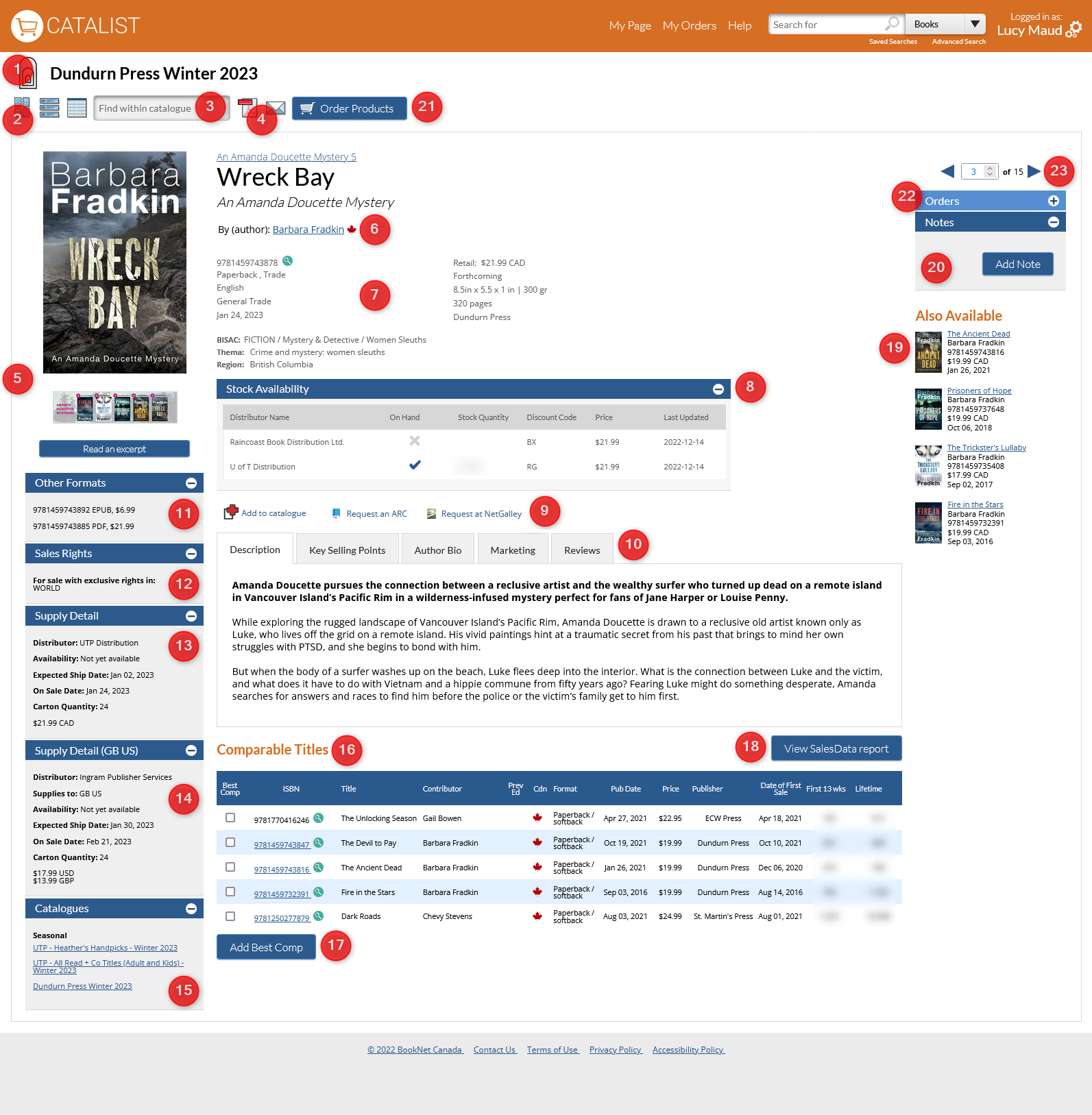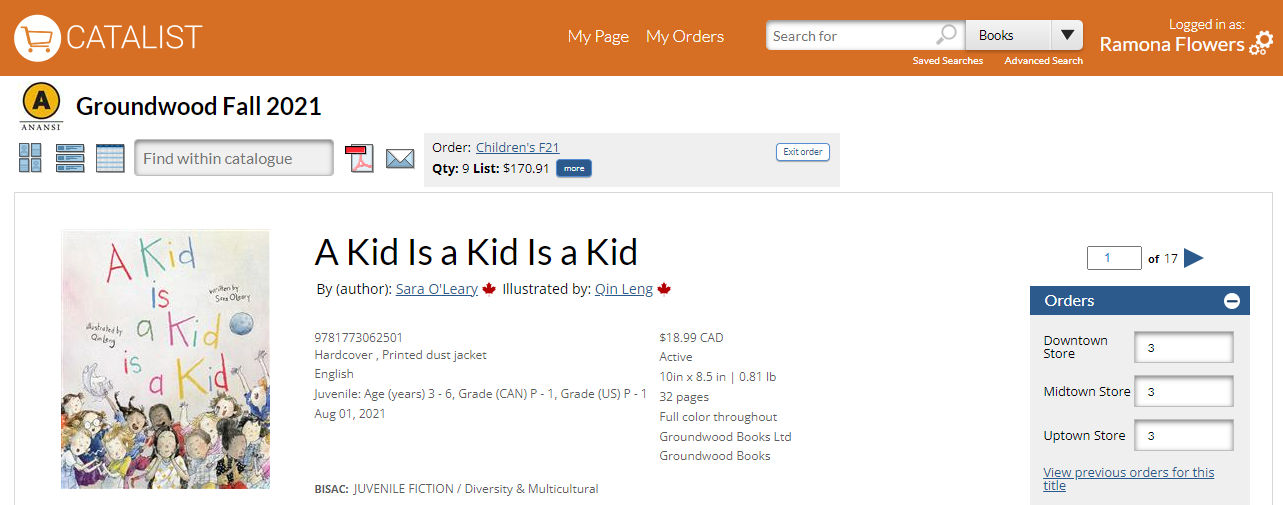Log in to your account
Click any image to view at full size.
Set your personal account preferences
Set up your store details
If you are the primary contact for your account, you have additional set-up options. In your Settings, go to the Administration tab. If you do not see this option and need to access the set-up controls, contact us at catalist@booknetcanada.ca to upgrade your access.
Add or edit ordering locations
Manage your account users
Find and view catalogues
Finding catalogues
Find specific catalogues by entering the catalogue name in the main navigation bar and selecting the Catalogues option from the search type drop-down.
Finding your own catalogues
Search for a list of ISBNs
Find and view titles
Find specific titles
Find title information
| Insert excerpt | ||||||||
|---|---|---|---|---|---|---|---|---|
|
Manage order quantities
Managing orders
View and export orders
View or edit an order
More resources
Looking for more information? Find it here:
Contact the CataList team: catalist@booknetcanada.ca