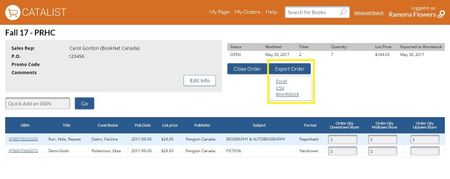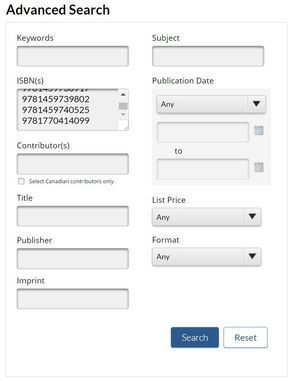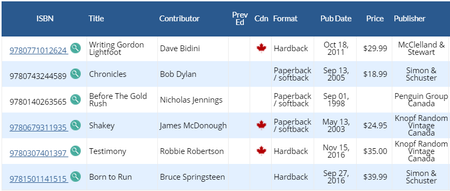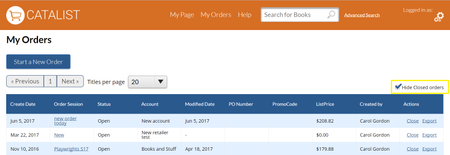<<< Previous releases
...
WordStock integration
| Section |
|---|
click on any thumbnail to view the full sized image | Column |
|---|
| 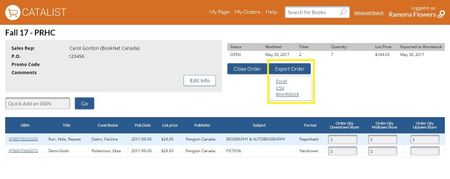 Image Added Image Added
 Image Removed Image Removed
|
| Column |
|---|
We've updated our catalogue navigation bars to take up less space and group similar functions together. This means we've pulled some functions together under a single button.  Image Removed Image Removed
The navigation buttons let you jump to a different catalogue view, or a specific item in a catalogue. 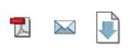 Image Removed Image Removed
The export buttons allow you to export a catalogue to one of the PDF formats, email a link to a title or catalogue, or download a spreadsheet or text file. 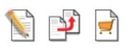 Image Removed Image Removed
The action items roll up all the editing, organizing and publishing tools under a single Edit button, allow you create a custom copy of a catalogue and start or continue an order.
|
...
Retailers using WordStock's point of sale system in their stores can now export orders and title records directly from CataList and import them into WordStock! CataList supports the entry of WordStock-specific fields like store categories, product and publisher numbers, and includes them in the exported details. Single and multi-store set-ups can use the CataList export features. For more information on setting up and using the Wordstock export tools in CataList, see the detailed instructions here: WordStock Integration |
|
Rep-added comparable titles
| Section |
|---|
| Column |
|---|
|  Image Removed Image Removed Image Added Image Added
|
| Column |
|---|
We've added a new Favourite Publishers tab on the Home page. You can now limit the display of catalogues and new releases to just the publishers and imprints you want to see most. For example, a sales agent whorepresents several publishers in CataList can customize their homepage experience and new release report contents by selecting all of the publishers they represent in their favourites list.A multinational,distributor or publisher rep who sells only a portion of a whole list can select just the imprints or clients for an account on CataList. A specialist retail buyer, librarian or reviewer can limit to only publishers who publish they types of books they need to see for their business purposes.
TIP: Publishers - With this feature, you may want to review how your imprints and client lists are set up within your CataList account. If you need to change historical publisher or imprint associations on your titles, get in touch with us at catalist@booknetcanada.ca for assistance with this process.
|
| Section |
|---|
| Column |
|---|
|
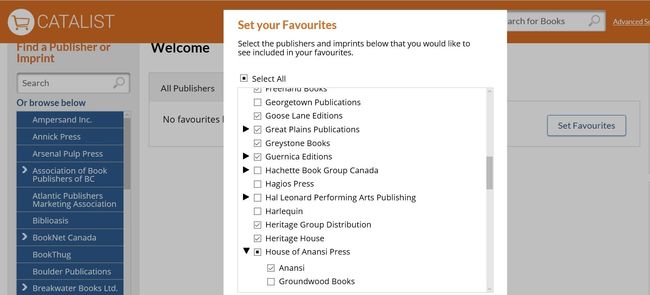 Image Removed Image Removed
|
| Column |
|---|
Click the Set Favourites button to select form the list. Open top-level accounts to see and select client publisher and imprint lists. |
...
Sales reps can now add their own comparable titles directly on title detail pages. Rep-added comps are identified in the table with the rep symbol:  Image Added Image Added
Hovering over this symbol will allow you see which rep added that comp.
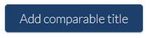 Image Added Image Added
To add a comparable title, simply click on the Add comparable title button located below the comp title table and add your ISBN! repeat the process to add more comparable titles to the table.  Image Added Image Added
To delete a comparable title you've previously added, click the red X in the far left column of the table.
|
|
SalesData quick links
| Section |
|---|
| Column |
|---|
| 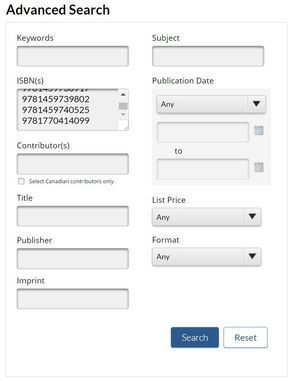 Image Removed Image Removed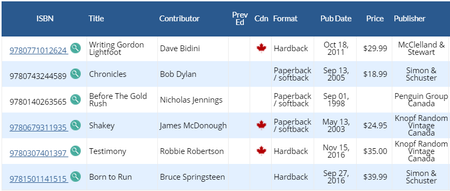 Image Added Image Added
|
| Column |
|---|
You can now use the advanced search form to search for a list of ISBNs in CataList. The current implementation will allow you to search for up to 99 ISBNs at a time. When your search results are returned you can select your results and export them out of the system or send them to a new custom catalogue. |
|
| Section |
|---|
| Column |
|---|
| columnIf you also have access to BookNet Canada's SalesData product, look for the new SalesData link icon next to ISBNs in the comparable title table and in catalogue views.  Image Added Image AddedClick the icon to open a new tab containing the full SalesData single ISBN report. |
|
Hide closed orders
| Section |
|---|
|
section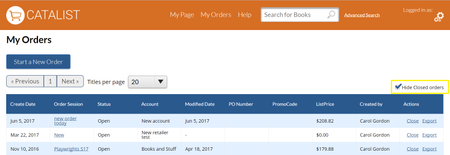 Image Added Image Added |
|
...
Clean up your Orders page by hiding all your closed orders. Simply click the checkbox at top right above the order table to hide your closed orders. Deselect the checkbox to restore closed orders to your display. |
|
Released: Sept 6, 2017
Check this space often to find out more about the changes and new features added to BNC CataList.
...