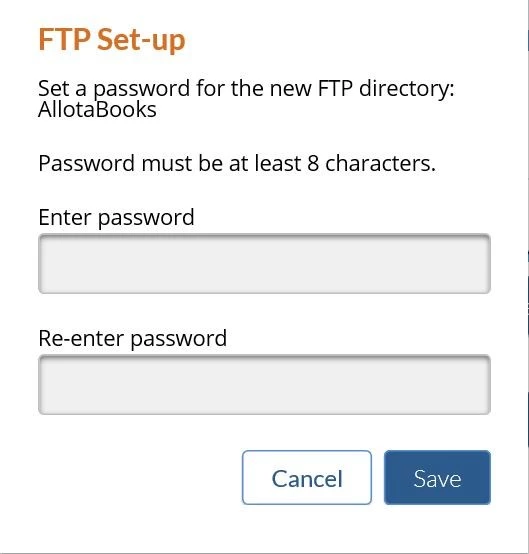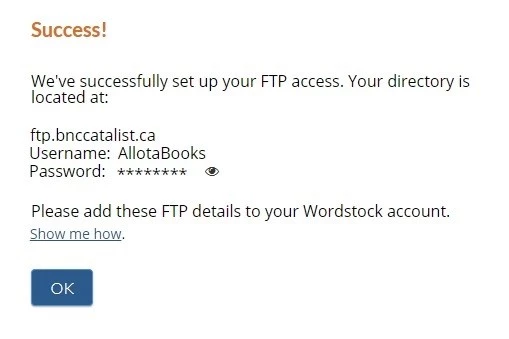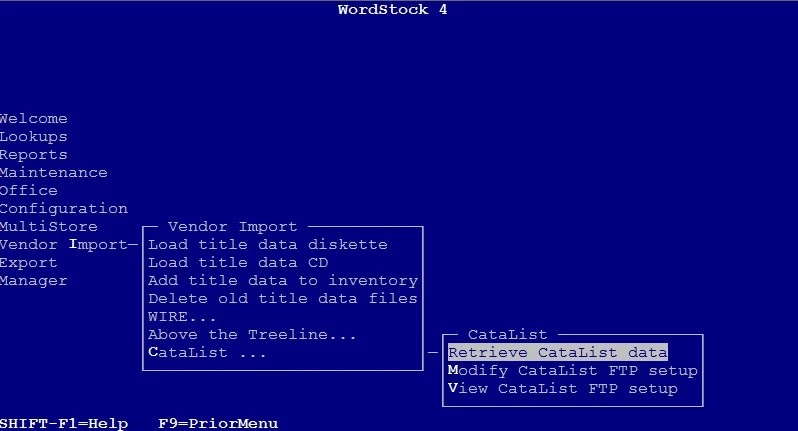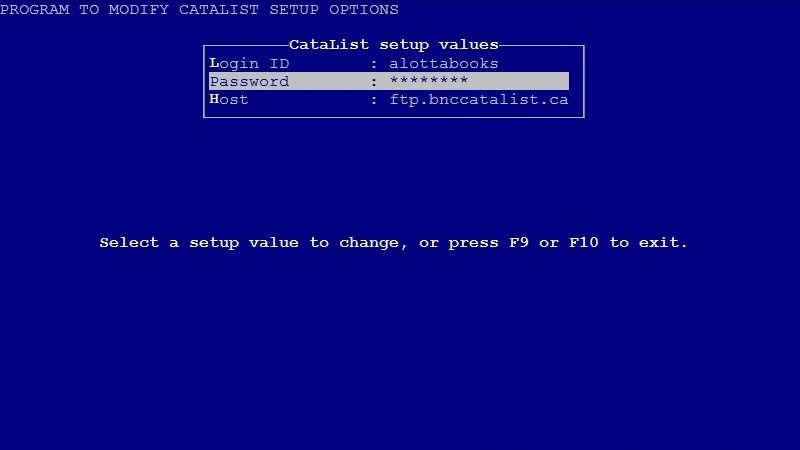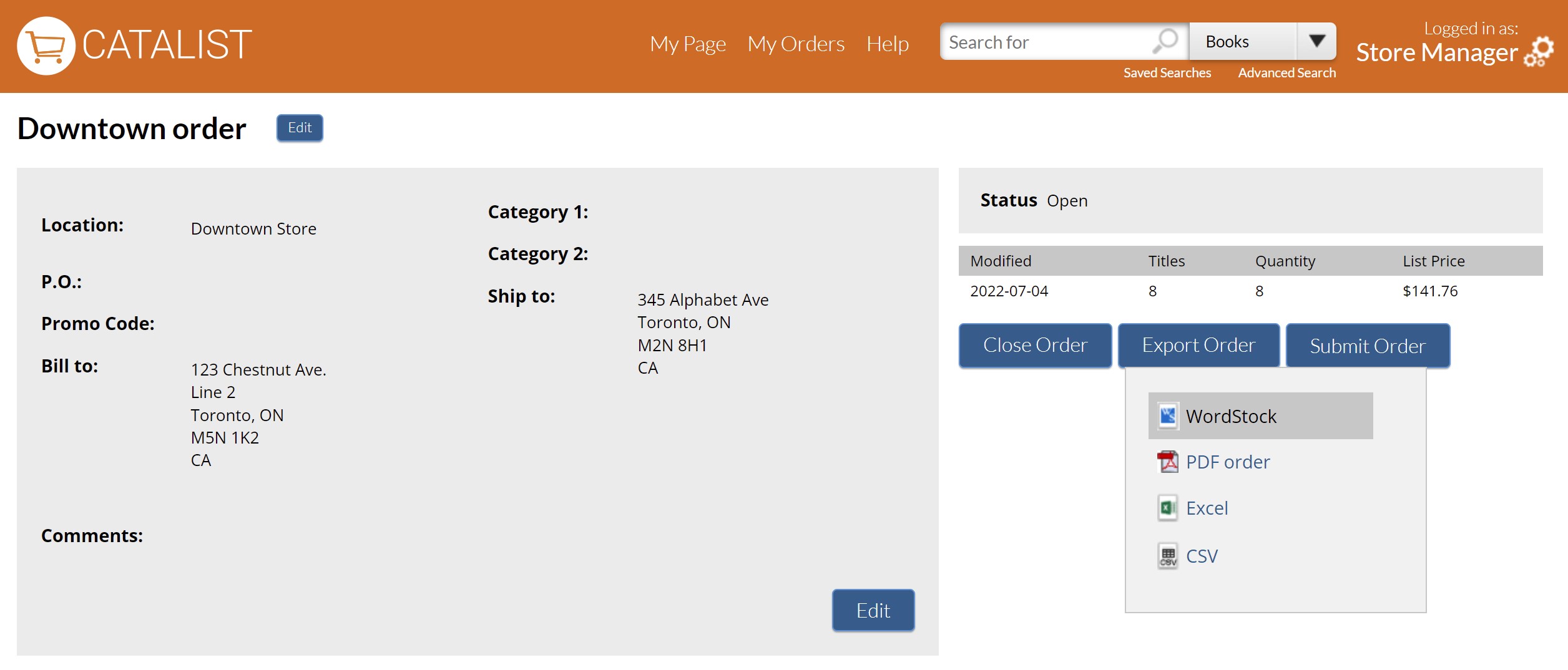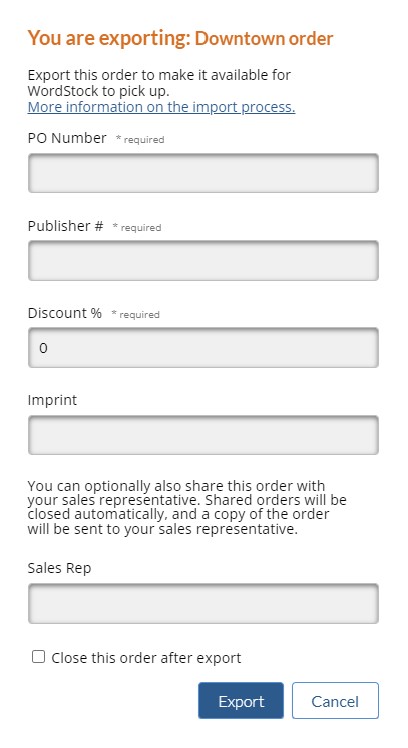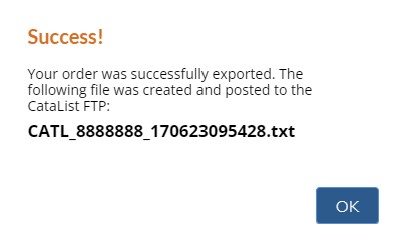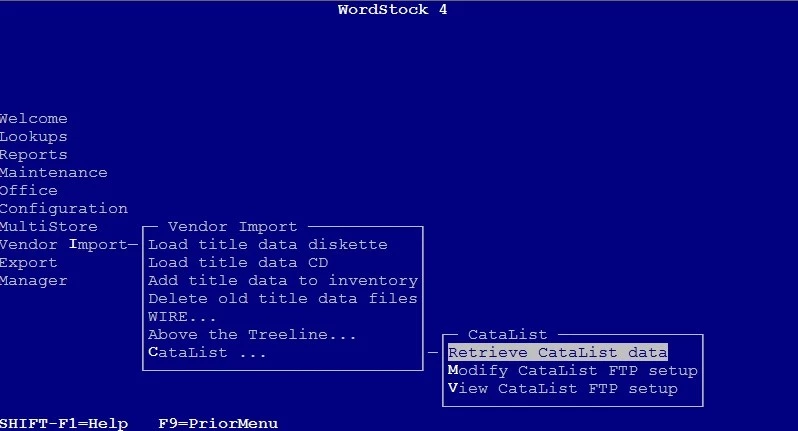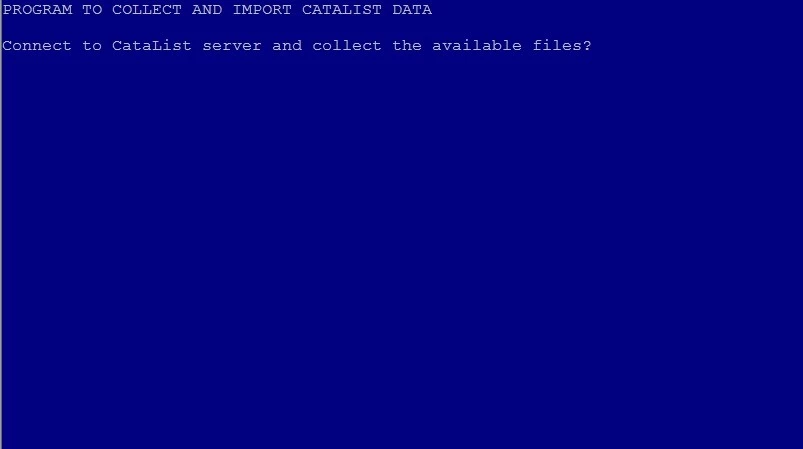Request CataList module installation in WordStock
The first step is to let WordStock know you want to install the CataList order import feature. They will install the module for your account and let you know when you can begin importing orders and catalogue records from CataList.
Enable WordStock features in CataList
After WordStock has installed the module, go to CataList and turn on the WordStock features for your store. You must have Account Manager access in order to enable this feature in CataList – let us know if you need your access upgraded or help getting set up!
Add store numbers
If you have more than one store location, CataList needs to know the way you identify your stores in WordStock in order to match up order quantities to the correct store in the exported files.
Set up an FTP folder
Wordstock will pick up your order files from a directory on the CataList FTP. When you export a file, CataList automatically posts the export to the FTP directory you set up using the following process.
Enter custom WordStock data points
Export orders
The WordStock export is listed alongside the Excel and CSV order export options.