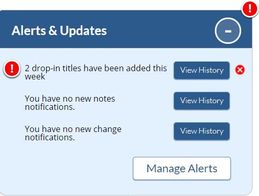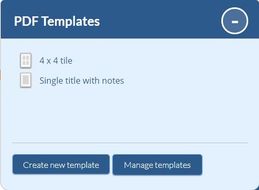My Page is your personalized CataList page. It contains links to catalogues relevant to your individual account, as well as several actions and additional information specific to you, such as alerts on recent drop-ins and notifications on any new notes or title data changes you've signed up to receive.
The major page elements are the same for all accounts, but the content of each element is customized based on your account type - publisher, retailer or library for example.
Click on any image to view larger size.
Alerts & Updates
Track the updates that are important to you by signing up for notifications by data type - you can choose to be notified about price changes, publication date changes, or title changes on forthcoming titles. You can also sign up to get a weekly email summary of all the weeks changes and drop-ins.
Alerts will appear at the top left section of My Page. If there are any new drop-ins, notes or metadata changes since you last viewed or cleared the alerts, you will see a red exclamation mark badge on the section header. Click the + button to view details of new alerts, and then click the View History for any alert types to see the most recent activity. Click the red X button to the right of the View History button to clear the current alert flags.
The Manage Alerts button takes you to your personal settings page, where you can choose which notifications you want to receive and where you can also choose whether you want to opt into the directory so that reps can easily tag you on notes or custom catalogues in the system.
Catalogue Creation
Depending on your account type and access level you will have different catalogue tool options.
- New Catalogue launches the process of creating a new seasonal catalogue for your publisher account. These catalogues add new titles to the CataList system, and can only be added by users with Account Manager or Catalogue editor access.
- New Custom Catalogue launches the process to create a new catalogue using titles already in CataList. These catalogues can be shared to anyone who has the link, or to specific people only.
- The default view preference buttons allow you to choose which format catalogues display in by default. Once a catalogue has been loaded you can change the view at any time, but the next catalogue you select will automatically open in the default view set here.
Load files
The Load files section allows you to upload notes into CataList from an Excel file.
For full details on the notes upload see the Notes documentation section: File uploads in CataList
PDF templates
The PDF templates section allows you to create new PDF templates and view, edit or share existing ones.
For full details of the PDF template creation and management tools, see the full documentation at: Export to PDF
Catalogue Table
The Catalogue Table is divided into three tabs; the display and default setting of the tabs is specific to each account type.
Seasonal Catalogues
Your company's seasonal catalogues are listed under the tab with your company name. This includes catalogues in both Draft, Published or Archived status, with relevant details about each catalogue. This tab is the default tab for all users in Publisher type accounts. This tab does not display to Library, Media, Retailer, Sales Agent, or Wholesale type accounts.
Click on any catalogue name to view the catalogue. Actions in the Action column are further limited by user type within each account. Seasonal catalogues in Draft status may be edited or deleted by users with Catalogue Editor or Account Manager access. Seasonal catalogues in Published status may be edited, but cannot be deleted.
Other features include:
Filter - Dynamic filters let you find the catalogues you need quickly.
Sort - Sort catalogues by clicking on any header column, and set the number of rows you want to see at one time using the drop-down menu below the table.
Archive Catalogues - Clean up your catalogue tables and Publisher Page by sending older catalogues to the Archive using the folder button in the Actions column. Archived catalogues can still be viewed by any user, and titles in archived catalogues are still available for search, but archived catalogues can be hidden from view on My Page and are not displayed in a list that can be accessed from your Publisher Page. Want to bring a catalogue back from the Archive? Simply click the Restore folder button to return the catalogue to Published status.
My Custom Catalogues
The Custom Catalogues tab lists all custom catalogues created by you. This includes catalogues in both Draft and Published status, with relevant details about each catalogue.
Click on any catalogue name to view the catalogue. Custom catalogues in either Draft or Published status may be edited or deleted. Please note that if you delete a custom catalogue from this table, you are deleting it from the system and any specified recipients will no longer have access to the catalogue.
The Custom Catalogues tab is the default tab for all users in Sales Agent type accounts.
Received Catalogues
The Received Catalogues tab lists all custom catalogues shared with you by other CataList users.
For each catalogue customized and shared with you, you will see: the catalogue name, the date it was shared, the person who shared the catalogue with you, and the sharer's company affiliation.
Click on any catalogue name to view the catalogue.
The Received Catalogues tab is the default tab for all users in Retailer and Library type accounts.