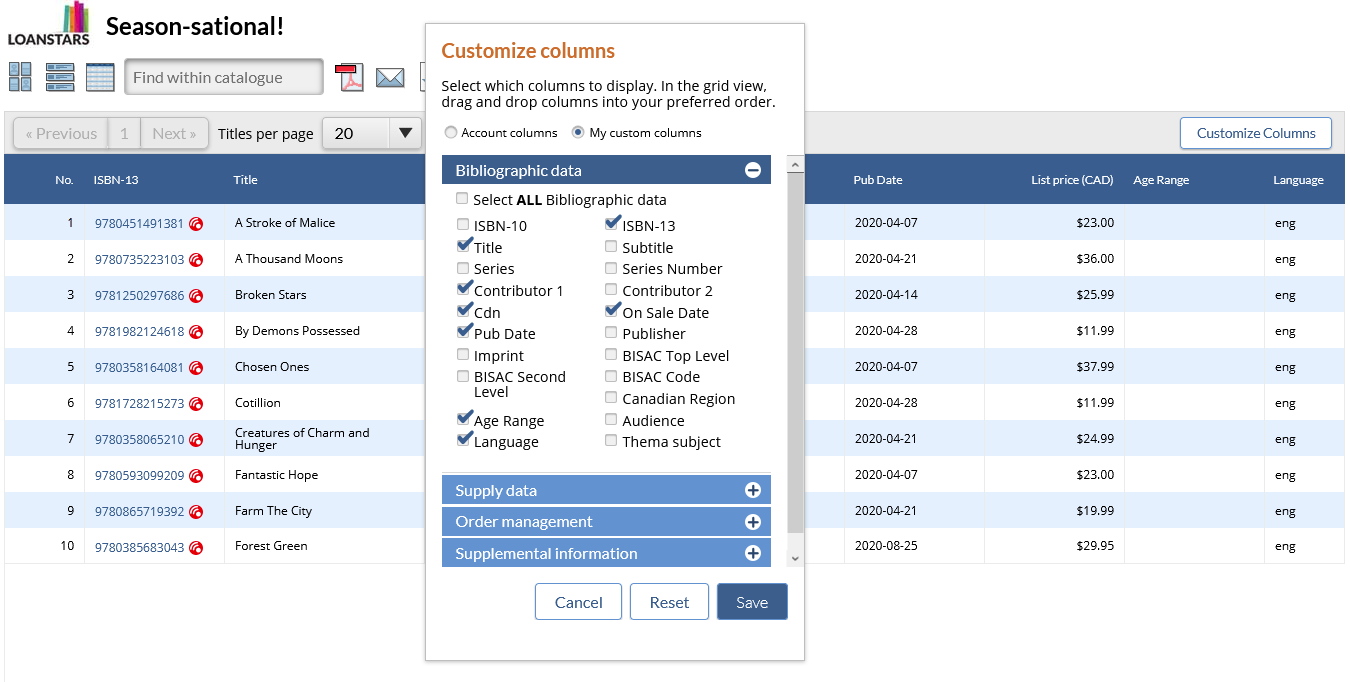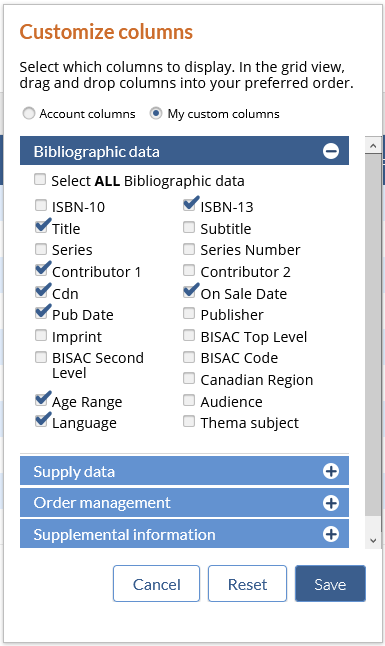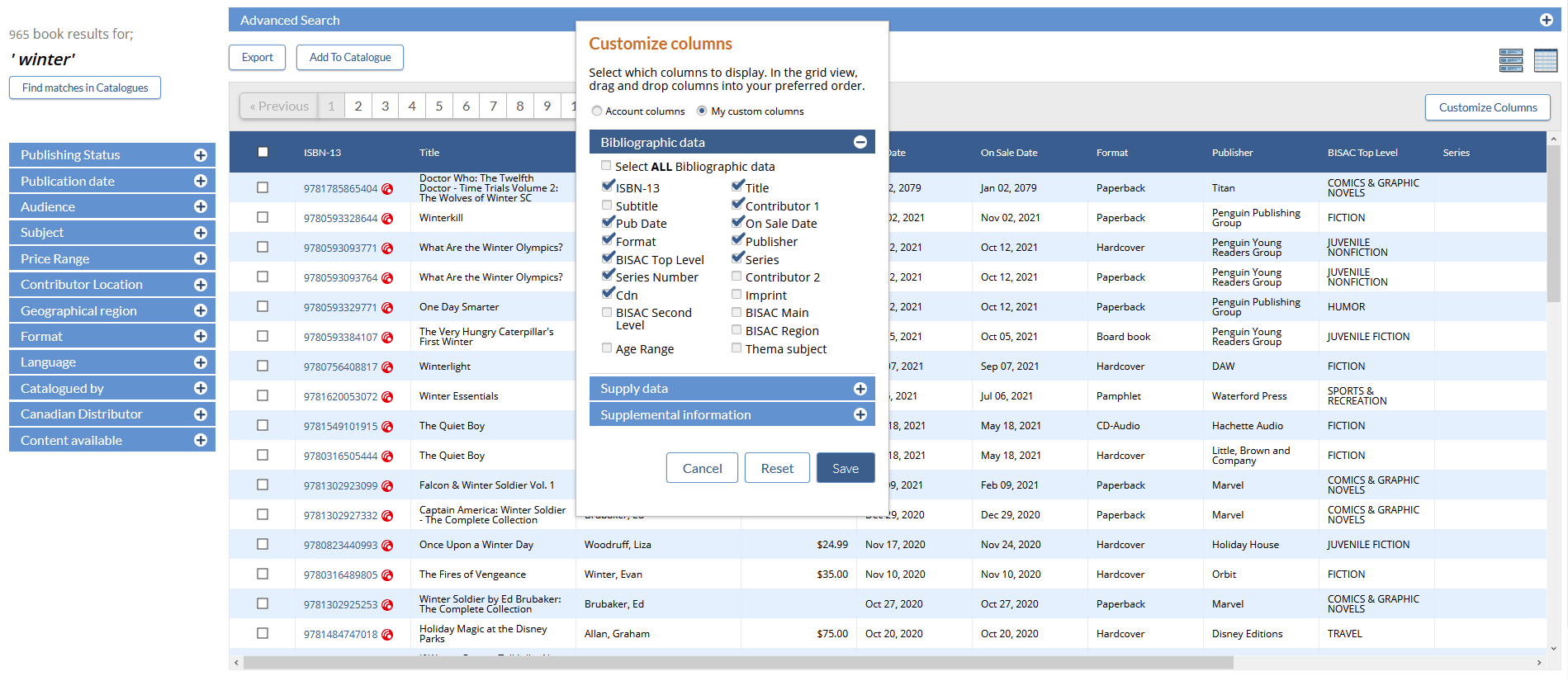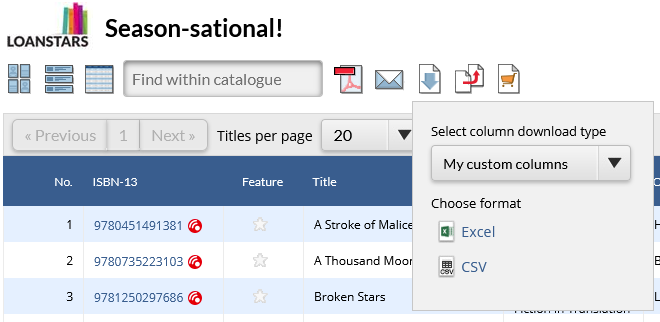<<< Previous releases
We’ve added a new feature that will let everyone set custom columns in grid views and exports. Switch between account columns and your custom columns whenever you like, and export Excel or CSV files that include all the data you need!
Account columns and custom columns
Account columns
If you’re an Account Manager (or Catalogue Editor), you may have noticed that the Exporting tab in your Settings has been renamed to Account Columns. You still have the Basic, Extended, and Customized options when it comes to choosing what columns are included in your export files and what displays in the catalogue grid view by default for people in your account. What we’ve done is give these columns you have set up a new name: account columns. The new name helps differentiate these columns set up at the account level from our new feature, user-level custom columns.
Catalogue grid view
When you browse a catalogue in grid view, the Customize Columns button displays on the top right of your grid. As this is a feature available only to registered users, please make sure that you are logged in to your account.
Search results grid view
To customize your columns on the search results page, make sure your search results are displayed in the grid view.
Exporting from CataList
For all users, account columns will always be available as an export format for Excel and CSV files. Our new feature gives you the option to use either the account columns or your custom columns.
Order exports
Order exports also have the custom column feature. While you can’t set your custom column views on the order page, you can still export your order using your custom columns. If you choose to do this, we will use the set that you have saved for catalogue grid views, not search results.
Other changes in this release
We have streamlined the registration process to help new clients indicate how they need to use CataList in their business workflows
We have added new columns to the grid views:
Measurements: height, width, depth, and weight
Thema subject codes
Availability
Language
Previous Edition
Latest features added March 11, 2021.
Check this space often to find out more about the changes and new features added to BNC CataList.