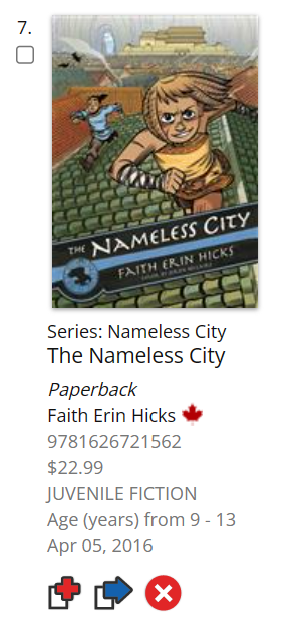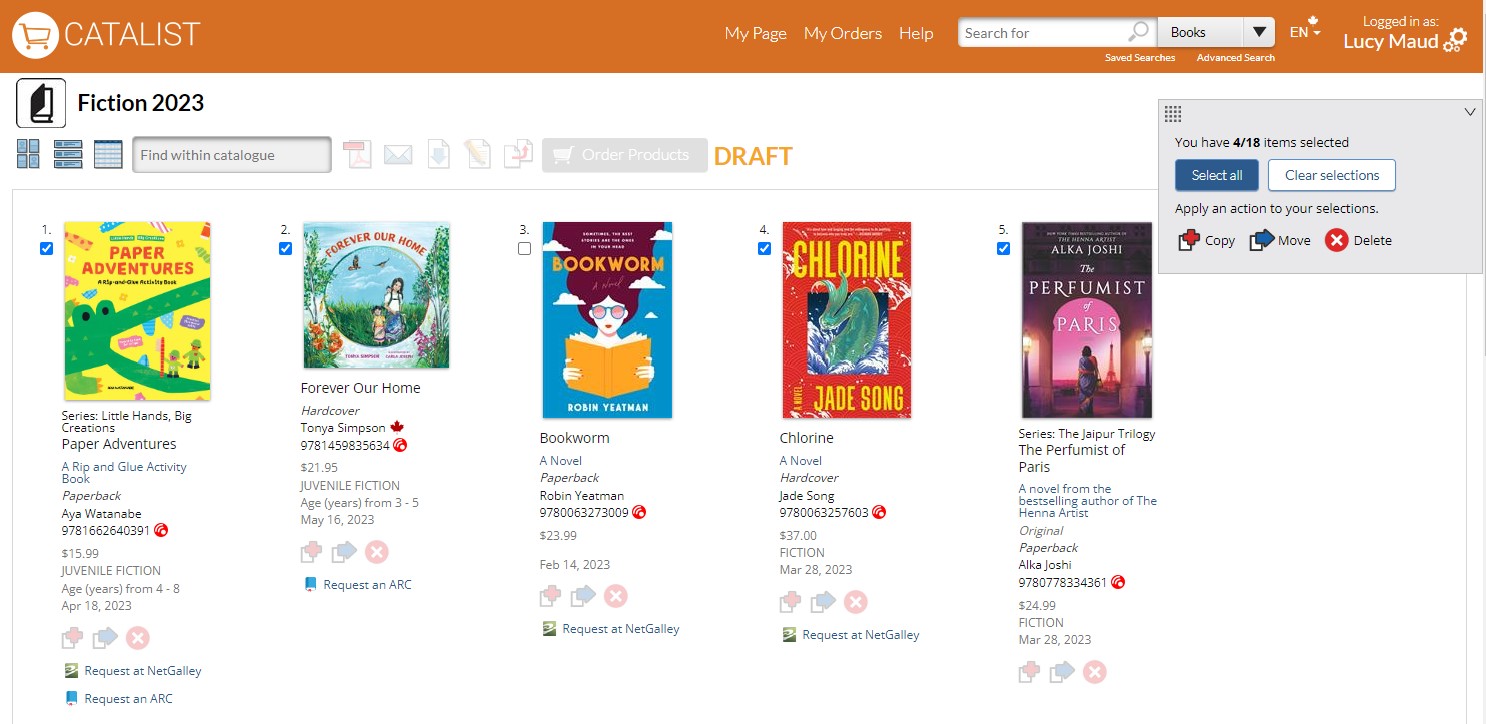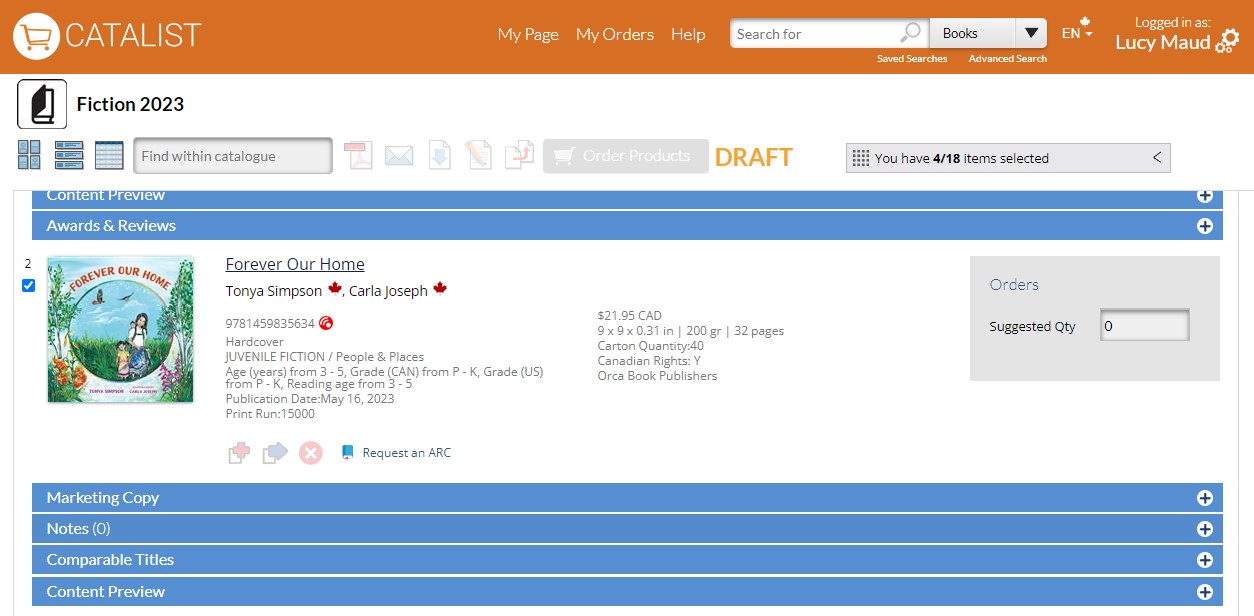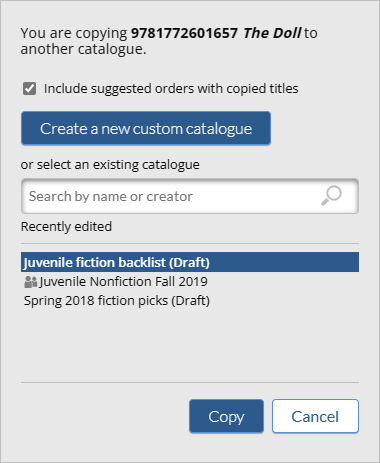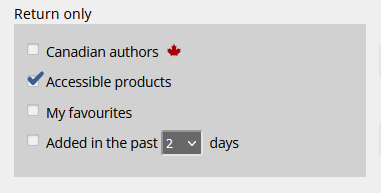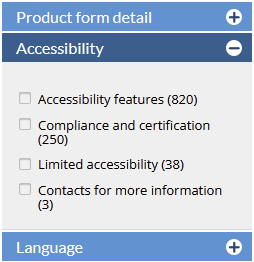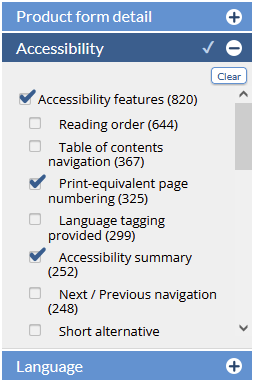<<< Previous releases
In this release, we’re bringing you new ways to edit your catalogue content! In addition to adding titles to your custom catalogues, you can now move and delete multiple titles directly from the catalogue views.
Check out our new features in action at bnccatalist.ca!
Copy, move, or delete your titles
Click on any image to view a larger size.
Act on multiple titles
A new look to the “Add to catalogue” tool
Other changes in this release
Updated the design of the “Add to catalogue” button to match the new Copy and Move menus.
Added a link in the confirmation messages that display after the user copies, moves, or adds a title to a catalogue. It will direct the user to the catalogue they had chosen for their action.
Updated the Catalogues section on the title detail page to be open by default.
Updated the design of the “Request at NetGalley” and “Request an ARC” links.
Updated the design of the Loan Stars “Eligible” badge that is visible to publishers.
Improved the performance of the BNC SalesData Report that can be generated by SalesData subscribers.
Improved the performance of loading large catalogues.
Latest features added on March 31we’ve added new search features to help you find accessible digital products, such as ebooks, in CataList. You can also filter your search results to return titles with the specific accessibility features that meet your needs or preferences.
Latest features added on December 12, 2023
Check this space often to find out more about the changes and new features added to BNC CataList.