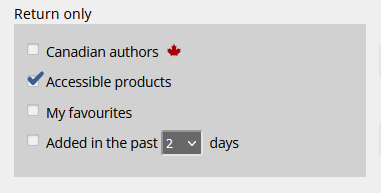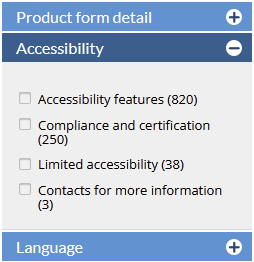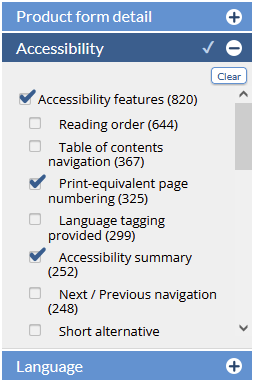...
<<< Previous releases
...
Customizable PDFs
We know that online catalogues are great, but sometimes you just need to grab a print-out of titles for quick reference or to have at hand when your computer or internet may not be available. The new CataList customizable PDFs will allow you to export printable versions of your titles or catalogues displaying just the information you want to include, in the format you want, with the most up-to-date data available. Create and save your own templates, or set up company-wide templates that everyone in your account can access.
| Table of Contents | ||||
|---|---|---|---|---|
|
Export a catalogue to PDF format
...
click on any thumbnail to view the full sized image
| Column | ||
|---|---|---|
| ||
| Column |
|---|
Everyone will have access to our three familiar default PDF options — you'll be able to export a version that gives each title a full page (Single), a list with titles in rows (List) and/or a more compact version with titles in columns and rows (Tile). To export a default PDF template, simply click the icon of the version you'd like to export and your PDF will be created and when complete will download automatically! Signed-in users to verified trade-type accounts will now see a new button beside the default options: Create template. Click the Create Template button to begin creating a new custom template where you can customize the page content in your PDF export, and save your template for future catalogue exports. |
...
| width | 450px |
|---|
...
After clicking Create template, the system will pop-up a template creation prompt. Enter a name for your new template, and choose one of the default versions as a base to start from. (See more details in the next three items about the options available in each version: Single, List or Tile.)
Click Create to begin setting up your template. Click the Customize to select the data elements you want to include by turning them off or on in your custom set-up.
...
| Column |
|---|
...
When you choose the Single version, each title in your catalogue will be allotted an entire page.
As you make your selections, you may want to get an idea of how much space your data will take up on the exported page, and whether you are at risk of losing any content. Note that the one-page space allotment in this version has a hard limit — content will not carry over to additional pages.
Click the Preview button to see an approximation of how your selected data will flow into your chosen layout.
You can then go back and continue working on your template, or if you are satisfied with your selections, click Save.
Once saved, you can return to the catalogue to export it in your new PDF format, or go back to your template listings to view or act on your full list of available templates.
...
| Column |
|---|
...
If you choose the List version of the export, you have the ability to select the number of title rows on each page.
You'll start with the 5-row default, but you can increase or decrease the row selection based on the amount of content you intend to include.
Choose your content by selecting or deselecting fields in the customization window. Click Preview to see how your choices are affecting the layout.
You can then go back and continue working on your template, including changing your row count per page as needed, or if you are satisfied with your selections click Save.
Once saved, you can return to the catalogue to export it in your new PDF format, or go back to your template listings to view or act on your full list of available templates.
...
| Column |
|---|
...
If you choose the Tile version of the export, you have the ability to select both the number of title rows and columns on each page.
You'll start with the 3-column by 4 -row default, but you can increase or decrease the row selection based on the amount of content you intend to include.
Choose your content by selecting or deselecting fields in the customization window. Click Preview to see how your choices are affecting the layout you've chosen.
You can then go back and continue working on your template, including changing your row and/or column count per page as needed, or if you are satisfied with your selections click Save.
Once saved, you can return to the catalogue to export it in your new PDF format, or go back to your template listings to view or act on your full list of available templates.
Manage your PDF custom templates
...
Once you or your account manager(s) have created at least one template, you'll have the ability to manage them going forward. You can access the Manage PDF Templates page from the PDF export button on any title or catalogue, or from My Page.
Here you'll be able to see all the templates you have access to, view the set-up details of any template, and edit any of your own templates. While you can't edit shared templates that you did not create, you can generate a copy in your list using the Copy button, which can then be renamed and further edited for content as needed.
If you are an Account Manager or Catalogue Editor, you'll also be able to share any template to everyone in your account by simply by selecting the checkbox in the Shared column.
Old templates that you no longer need can be deleted.
Adding front and end matter to catalogues
...
| Column | ||
|---|---|---|
| ||
...
CataList now supports the ability to optionally add front matter or end pages to any catalogue — and you can now add a custom cover image for custom catalogues! For example, you could add an introduction or provide details of a promotion to the beginning of your catalogue, and a list of your sales reps with their territories to the end of a catalogue.
When a PDF export is called for this catalogue, your custom content will be picked up in order: Cover image; front matter; table of contents (for Single page based versions only); catalogue title content; end pages.
Under the Optional elements header, click the Add button next to the content item you want to upload.
To add a cover image, use the Browse button to browse for an image file. Images must be JPG (must be RGB, no CMYK), PNG, or GIF format. The recommended image size is at least 1400px on the longest side, up to a maximum file size of 5MB.
If you choose not to add a catalogue cover image, CataList will default to displaying the cover image of the first title in the catalogue in online views, and will create a basic cover layout with the catalogue name and company details on PDF exports.
...
| Column | ||
|---|---|---|
| ||
...
To add front or end pages, use the Browse button to browse for your custom file. Front and end pages must be supplied in PDF format. Your PDF can contain multiple pages, but it is recommended that you add no more than 1 - 3 additional pages.
Front or end page selections can be removed by clicking the Remove button. Click Save to save your changes.
...
| Column | ||
|---|---|---|
| ||
...
If you have added front or end matter to a catalogue, those pages can also be view in the web interface. When at least one additional content piece exists, a new icon will appear in the navigation bar to the left of the search field. By selecting this icon, you'll be able to view your front and/or end pages in a new tab.
Account-level PDF settings
...
Account Managers and Catalogue Editors may also set some new account-level preferences for catalogues created by users in their account. This includes being able to customize the header and footer data elements for your company's catalogues, and making a standard set of end pages available for your account users to easily add to catalogues with just one click.
Account level preferences are set on the Manage Templates page. Click the Customize Header/ Footer button to view or edit the current data elements.
By default, the system assigns the catalogue name and imprint logo into the header space for PDF exported pages, and company name and page number into the footer space.
You may change the selections for each part of the header or footer by simply selecting a different option from the lists for any of these locations. You can also select a custom text option for the footer - you could use this feature to add a general order email contact or phone number, for example!
Your header and footer choices will always be used in the PDF exports of catalogues created by the users in your account, regardless of who is pulling the PDF.
...
| Column | ||
|---|---|---|
| ||
| Column |
|---|
You can also add a set of standard end pages. Once uploaded, these pages will be available to all of your account users for future catalogue use. In the End Pages option the catalogue creator can click the checkbox to include the company's standard end pages or they can upload custom end pages for just the specific catalogue they are working on. If standard company end pages are selected, the PDF export and online view link will always pull the current version of the company's end pages. For example, you can add your current sales rep and territory list as standard end pages, which could be applied to your 2019 seasonal catalogues. In the future, if you have a change in rep staff or territories, you can update your end pages to reflect the current sales rep contact information. When a retailer views or exports your 2019 catalogues, they will see the current version of your standard end pages. |
My Page updates
...
And lastly, we've also tidied up the top of your My Page display to give you access to all of your tools (including the new PDF templates!) without compromising access to your catalogue lists.
...
| width | 450px |
|---|
...
Click any section to see more options.
If there are alerts for new drop-in titles, new notes, or changes to forthcoming titles, you will see a notification badge on the alerts section. Opening the section will show what changes or the new content that is available, with links to the detailed history, and an option to clear the notifications.
...
In this release, we’ve added new search features to help you find accessible digital products, such as ebooks, in CataList. You can also filter your search results to return titles with the specific accessibility features that meet your needs or preferences.
Latest features added on December 12, 2023
Check this space often to find out more about the changes and new features added to BNC CataList.
...