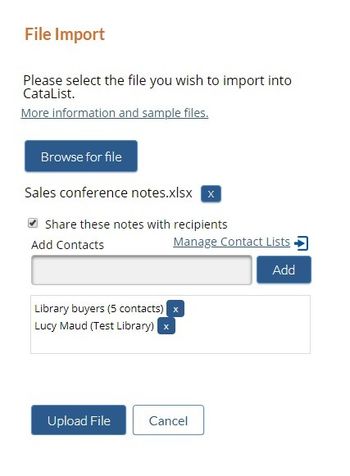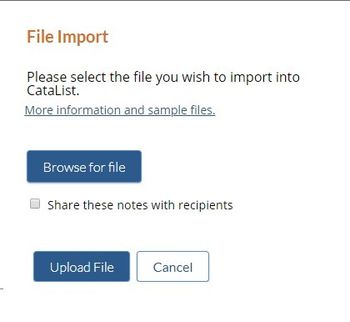...
| Column | ||
|---|---|---|
| ||
...
Once you've selected your file, the file name will display below the Browse button.
If you want your notes to remain private so that only you can read them, simply click the Upload File button to import your notes as private notes.
If you want to share these note to one or more contacts or distribution lists, click the checkbox to Share these notes with recipients. This opens the contact tagging tools.
Add as many contacts or lists as desired to the recipient list. When done, click Upload File.
...
| Column | ||
|---|---|---|
| ||
...
CataList will import your notes, and tag any recipients you've indicated.
The system will provide a message confirming the number of notes that have been added to titles.
If there were problems adding any of your notes, you'll be able to download a report with the loading status of each line from your original file. Click the Download arrow to start the file download.
...
| Column | ||
|---|---|---|
| ||
...
The error report is a text file which reports the status of each line from your original file, in the same order as your original file.
It also contains the date of the notes upload, the original file name and the header names for the imported columns.
...
| title | ISBNs not in CataList |
|---|
...
If you have notes content that you've pulled out of another system into a spreadsheet, or if you've taken notes directly in an Excel sheet, you can upload your notes file quickly and easily into CataList. Keep your notes private so that they are only accessible to you, or share them to with any CataList users in the directory or in your contacts and distribution lists.
...
| Column | ||
|---|---|---|
| ||
...
On My Page, look for the Load Files button in the top section. Click the Upload Notes File button to launch the upload form.
Click Browse for file to select the notes file you'd like to upload.
File details:
- Your file should have two columns, one containing the ISBN-13 of the title you want to add the note to, and the other with the text that you want to add
- Each column should be labelled in row 1 with column headers. The ISBN-13 column must have a header that contains the word "ISBN" and the note column header must contain the word "Note"
- Your file should be in Excel format (.xls or .xlsx)
- If your file has more than one tab, only tab 1 will be loaded. Tab name must not contain an apostrophe character.
- If your file has more than one header with the word "ISBN" or "Note" it could cause an error in the upload process.
View or download a sample file.
| Tip | ||
|---|---|---|
| ||
Have more than one note to load for a given title? You can have the same ISBN in multiple rows in your file, or you can upload several different files. The import process always creates a new, individual note per line and does not overwrite or add to existing note content. |
.