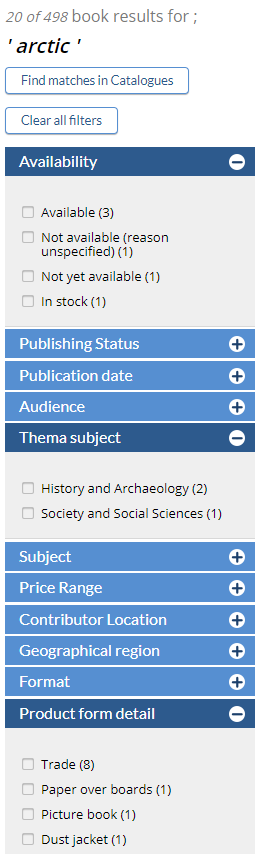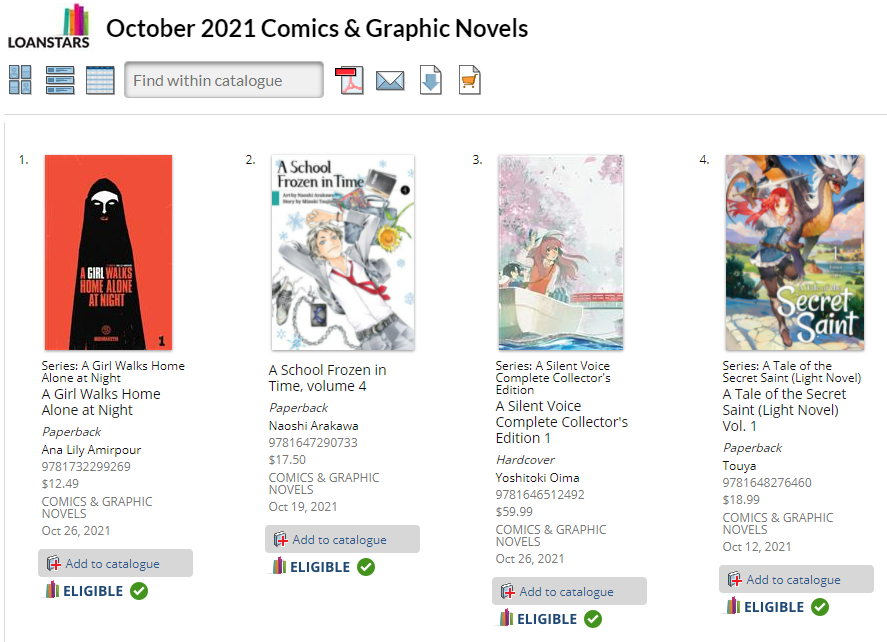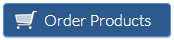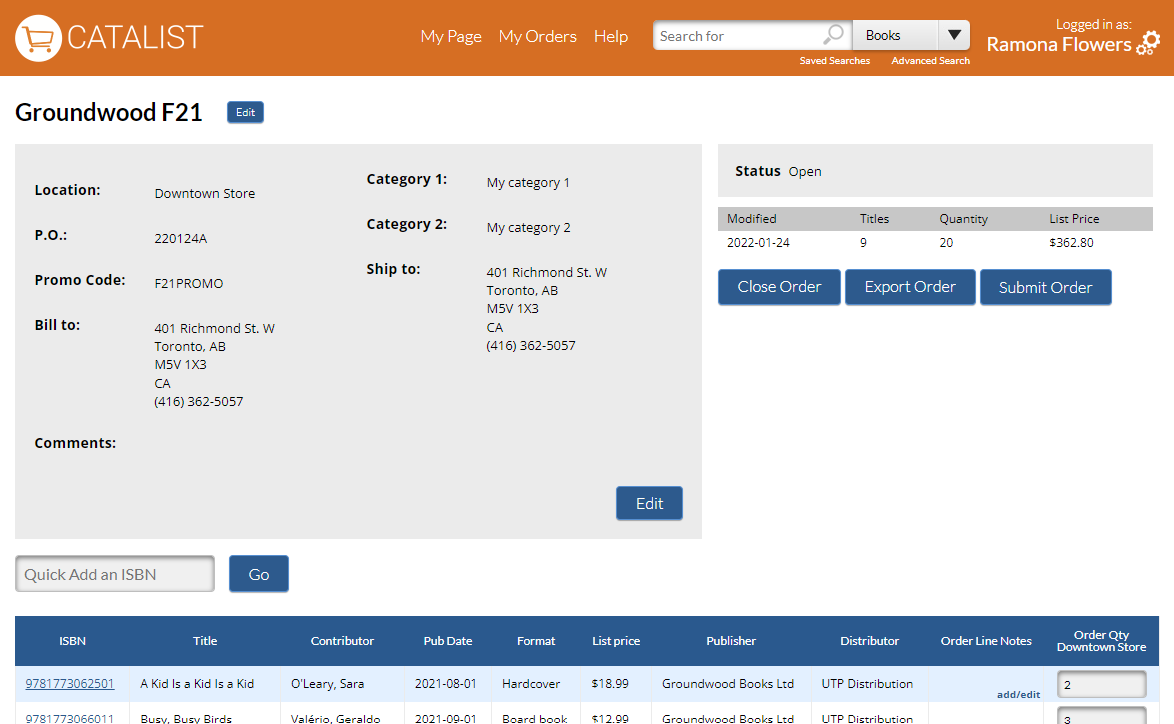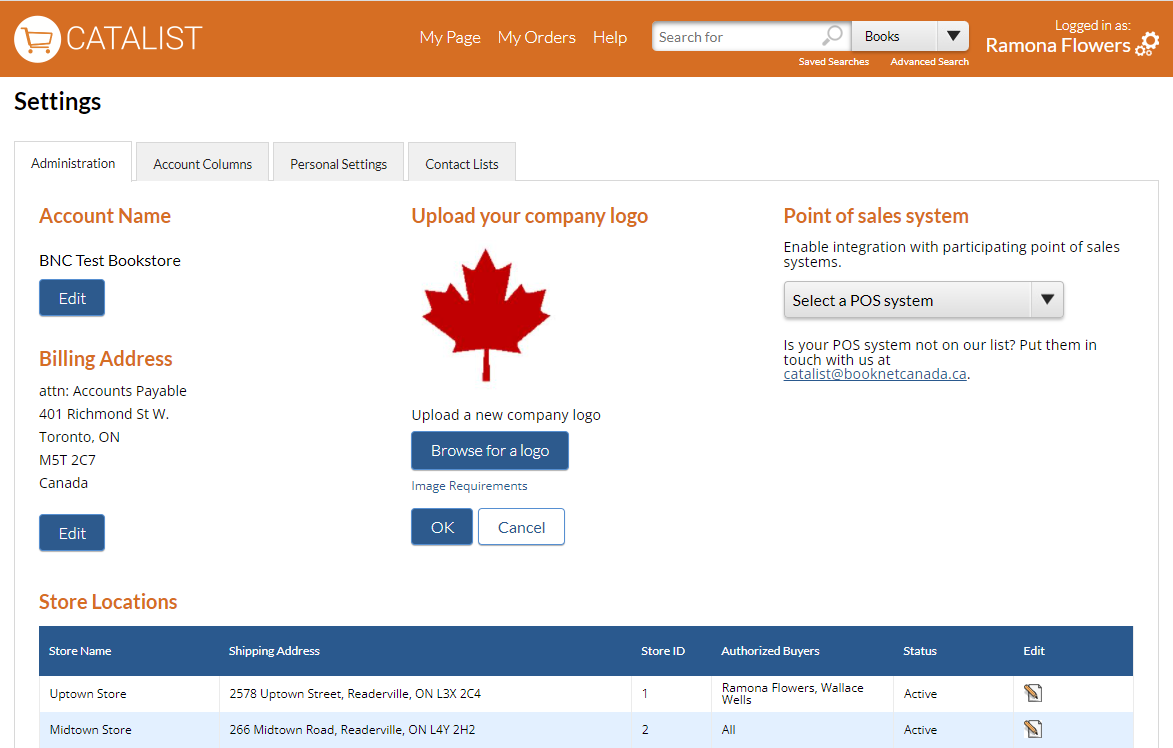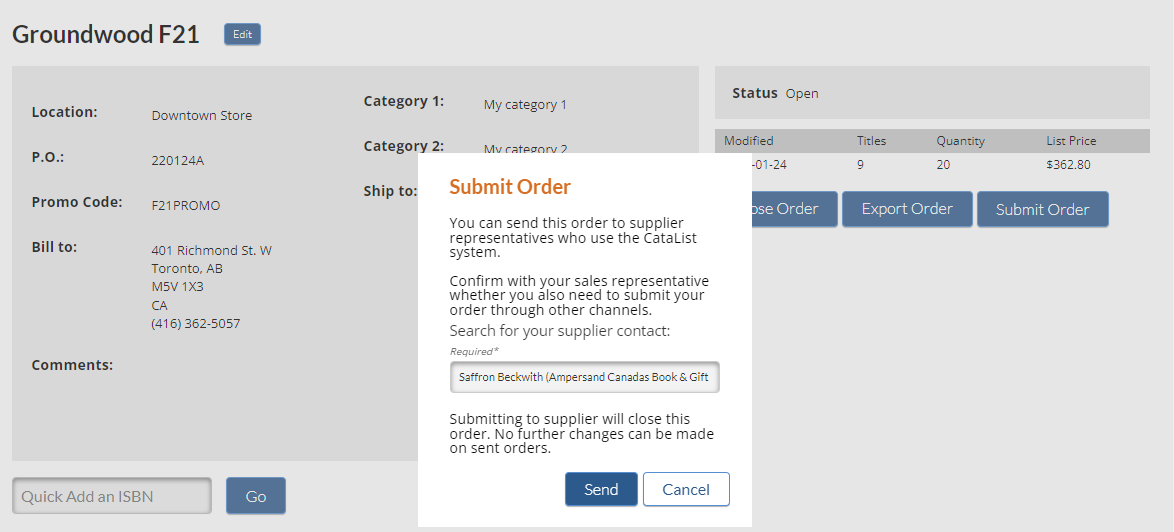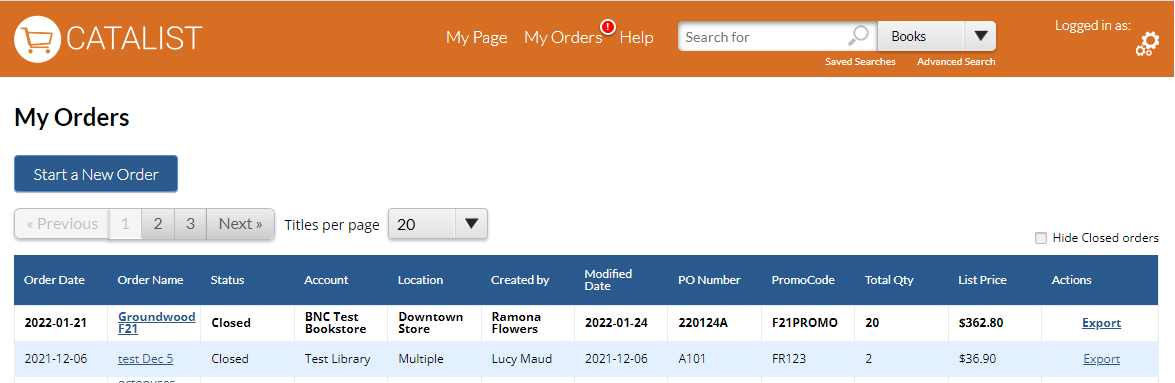<<< Previous releases
We’re bringing new features to CataList’s search tools! You can now filter your search results by availability, product form detail and Thema codes. Publishers can also see a Loan Stars eligible icon for titles that librarians could recommend to be a Loan Star!Our latest release brings improvements to ordering processes, order sharing and shared order notifications. There are also several small improvements and additions in the custom catalogue feature set and across the site. Read on below for all the details.
Check out our new features in action at bnccatalist.ca!
| Table of Contents | ||
|---|---|---|
|
Order process changes
Click on any image to view at full size
New refine tools
Loan Stars eligible icon
Publishers can now see when a title is eligible for Loan Stars. If it is, the Loan Stars eligible icon will display in key areas of the site, making it easier for publishers to identify and promote those titles.
For more information about how Loan Stars can help your books gain visibility, visit the Loan Stars website.
The Loan Stars icon displays on the title detail page, catalogue thumbnail view, and catalogue scroll viewBilling and shipping address support
Sharing orders with sales representatives
Other changes in this release
Improved readability of metadata on title detail page
Addition of Category 1 and 2 tags on custom catalogues
Updated filters on My Page for filtering catalogues, including filters by category tags
A new PDF order export, for single-location orders only
Increased space for Description and Contributor Bio content on PDF exports
Fixes for Thema searching and search for BISAC codes with containing a + character
Latest features added on August 19January 22, 20212022.
Check this space often to find out more about the changes and new features added to BNC CataList.