Versions Compared
Key
- This line was added.
- This line was removed.
- Formatting was changed.
CataList allows you to add and edit order quantities as you browse through catalogues or search for titles. You can manage your orders in multiple sessions, tag a purchase order or promotion code onto an order, and export to Excel, CSV, MARC, or CSV text filePDF files. Sales reps can take orders on behalf of their accounts, and buyers can share orders they enter with their reps on CataList.
| Note |
|---|
Please note that once you've created an order in CataList, you must directly submit it to the Canadian supplier for those items, or to your wholesalers. CataList does support direct export to WordStock for users of that POS system. For other POS systems, you can use the Excel or CSV exports to import orders to your system and send via EDI, or to send directly to your sales reps or distributor contacts for fulfilment using your usual methods. If you'd like us to support your POS system, please have your POS vendor get in touch with us at catalist@booknetcanada.ca. |
| Table of Contents | ||
|---|---|---|
|
Start a new order
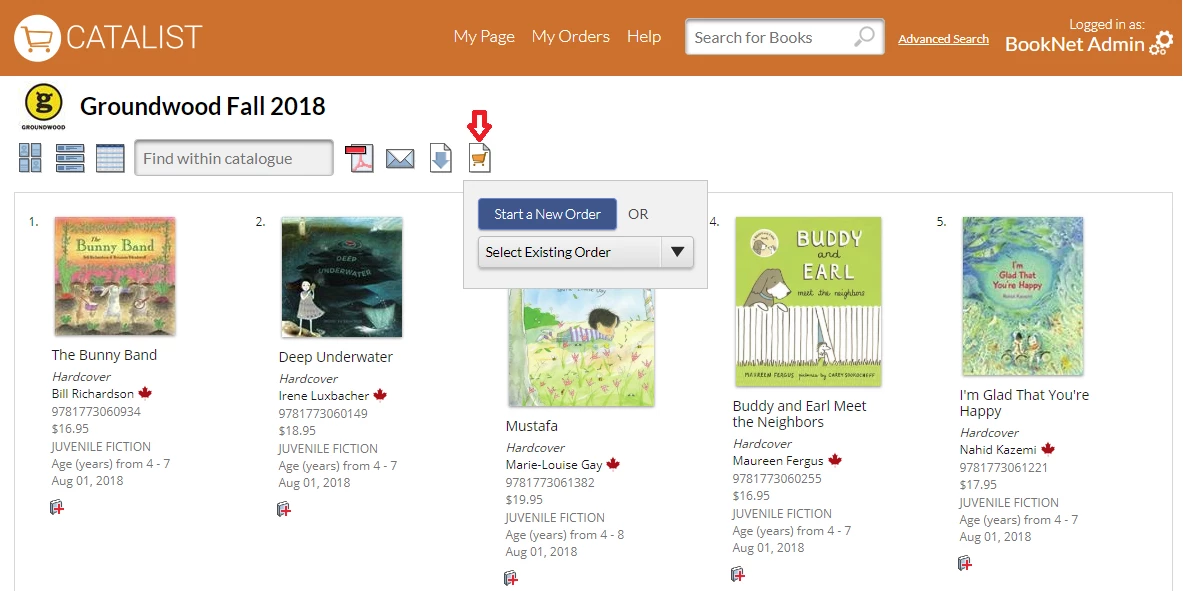 Image Removed
Image Removed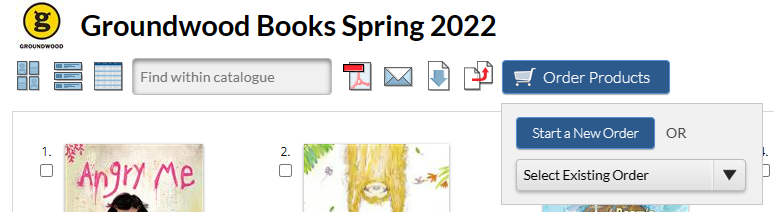 Image Added
Image AddedClick on image to see full size.
To start a new order , from any catalogue or title detail page, click the cart button Order Products in the toolbar and then click Start a New Order.
(If you 've already started an order and want to continue working in it, you can select it from the work in an existing order instead, choose the order from the Select Existing Order drop-down list (Select Existing Order).
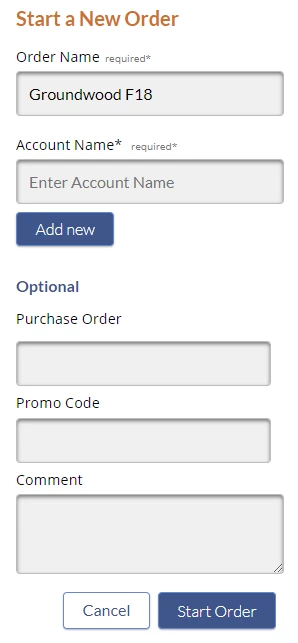 Image Removed
Image Removed.)
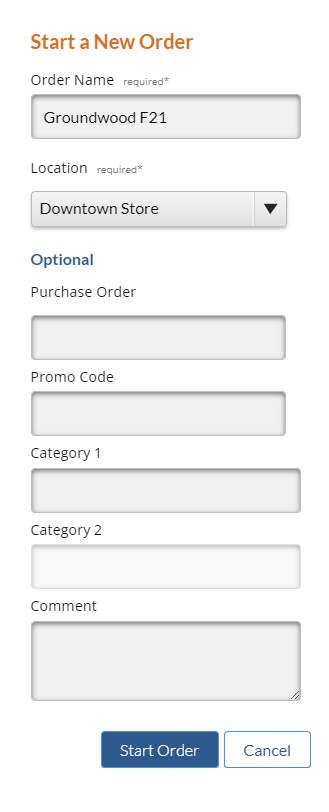 Image Added
Image AddedEnter information for your new order.
Give your new order a name
that will help you identify the order's contents later on
(for example, a department, company, season, or date
).
Select the location(s) you wish to include in the order.
Note: Additional locations cannot be added to the order once the order has been created.(Optional) Add a purchase order, a promotion code, categories, or a brief comment.
Click Start Order.
All of these fields can be edited later, so you don't need to have all the information when you start your order.
 Image Removed
Image Removed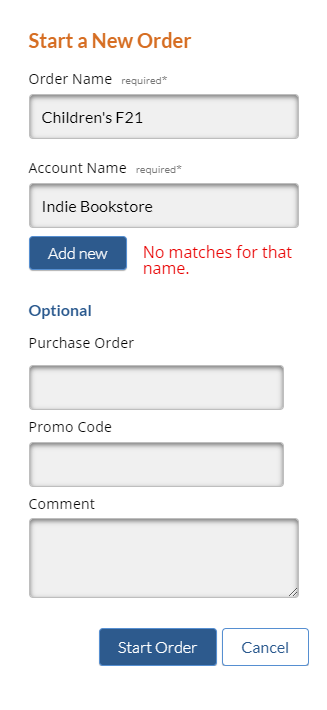 Image Added
Image Added| Info |
|---|
If you are a sales rep taking an order on behalf of an account, you will need to enter the account name so that CataList can display the |
correct store locations. Start typing in the name of |
the account, and CataList will provide a list of possible matches. If the store is not yet set up in the CataList system, click Add |
new to add the new store to CataList. The store will receive an invitation to set up a password for CataList to view or export the orders that you – and other reps – take for them. |
Add order quantities
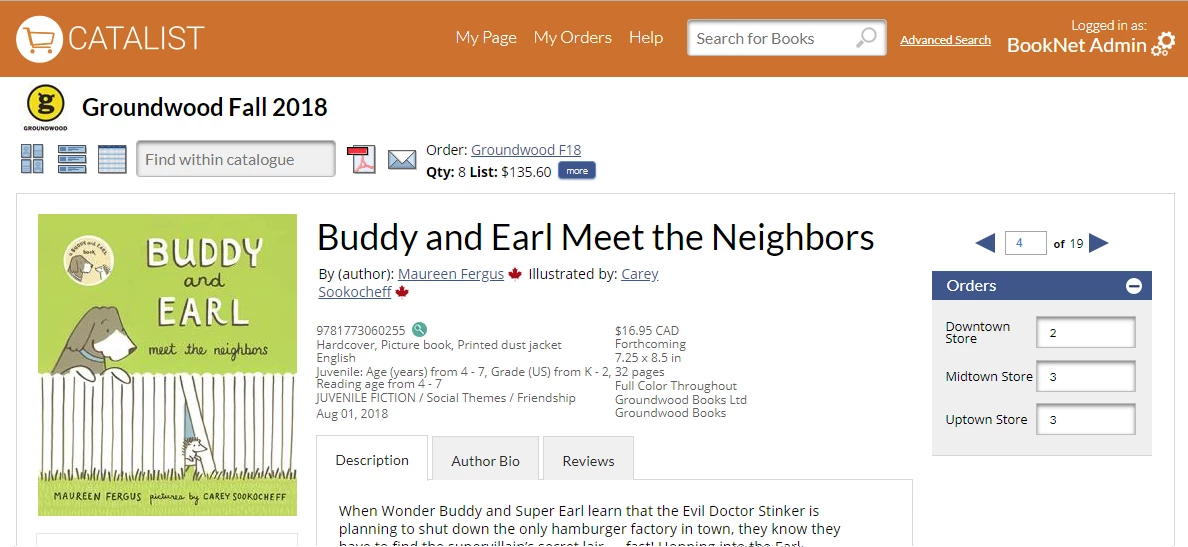 Image Removed
Image Removed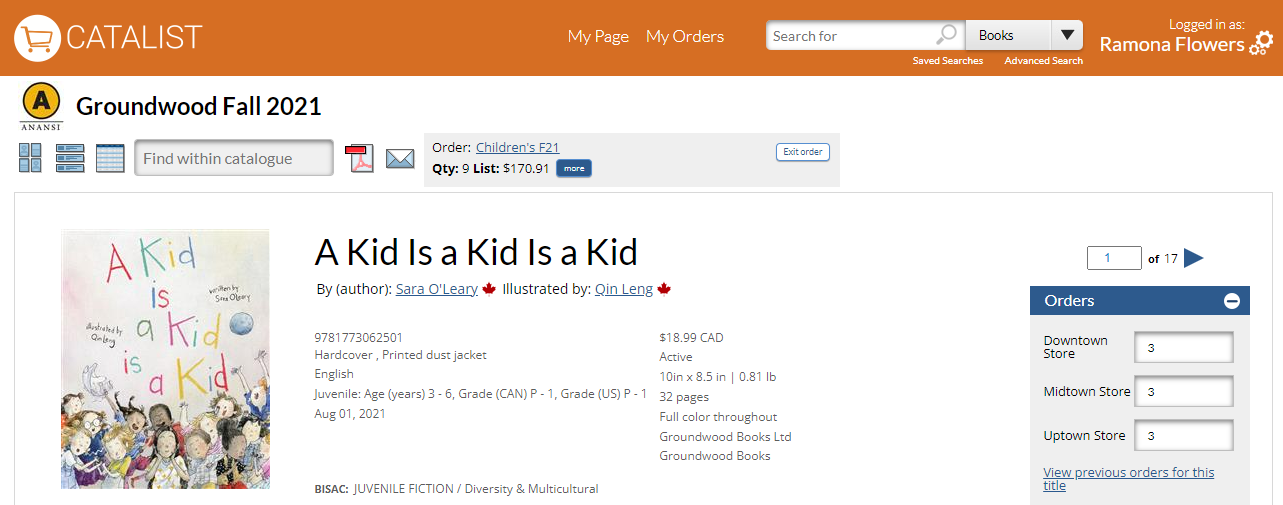 Image Added
Image AddedOnce your order is started, you can browse through titles and catalogues, adding order quantities as you go. You'll see a spinner appear while your changes are being saved, and a checkmark confirms that the changes have been saved. The checkmark fades away after a few seconds.
CataList displays an Order Summary with a running total of your order contents:
The number of titles in your order
The total quantity of those items
An extended list price calculation
These totals are updated as you add more items to the order.
Continue working through as many catalogues as needed or use the search tool to locate titles you want to add. The Order Summary section always shows you which order you are working in.
Switch between orders
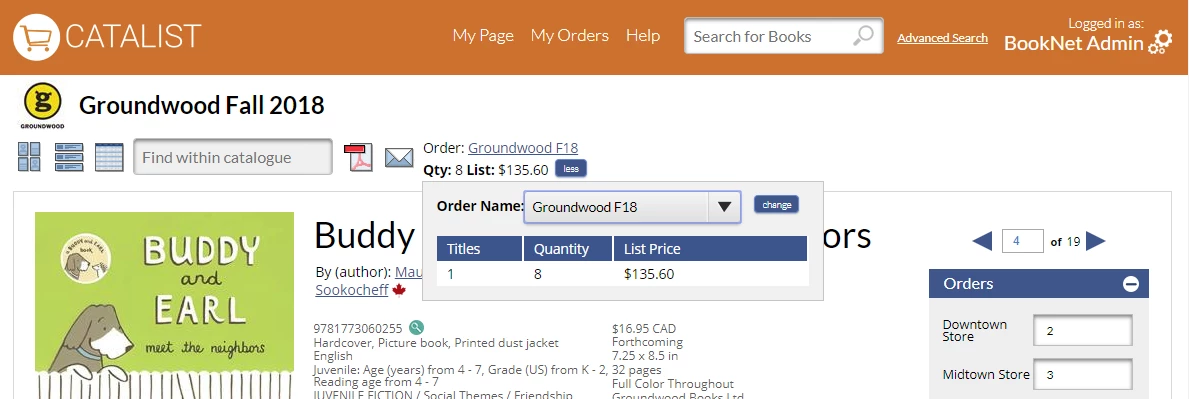 Image Removed
Image Removed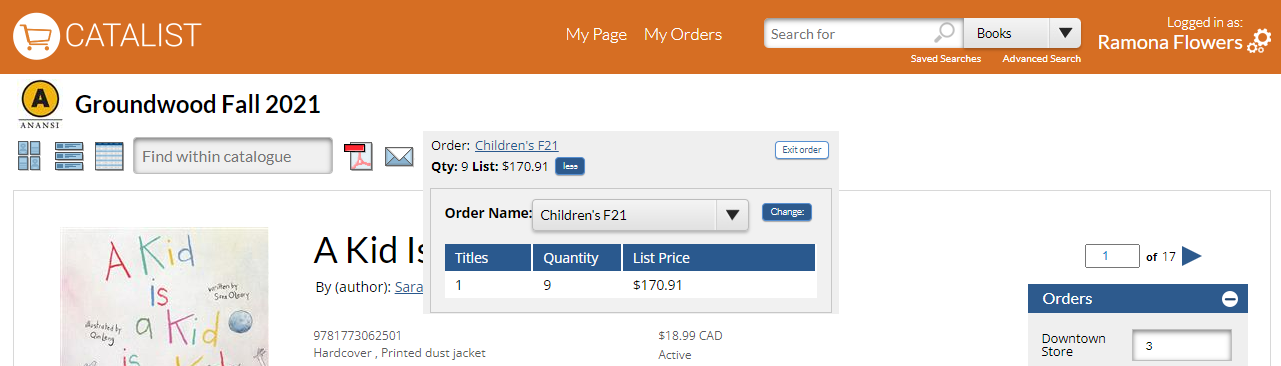 Image Added
Image AddedThe name of the order you're working in is displayed in the Order Summary box.
To switch to another order:
Click More. A summary of your current order displays.
From the drop-down list, you have three options:
Select one of your recent open orders.
View all orders in the drop-down list and switch to one of them.
Start a new order.
If you chose to switch to another order, it switches automatically. If you chose to start a new order, a modal prompts you to enter information about the order.
View previous orders for an item
 Image Removed
Image Removed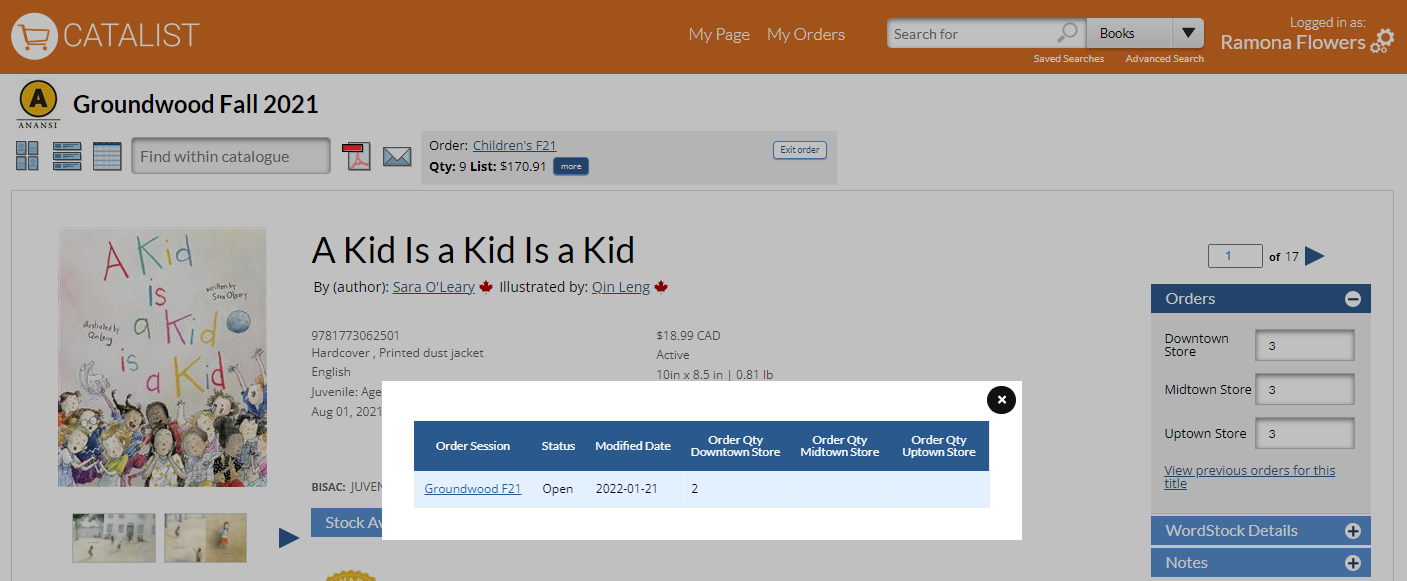 Image Added
Image AddedIf you, or someone in the same account as you, has previously entered an order quantity for a title that you are viewing, below the order quantity box(es) you will see a link appear to "View previous orders for this title."
Clicking the link will pop up a box with details of the previous order quantities, including the order name, the status of the order, the date that order was last modified, and the quantity. In multi-location accounts, you will see the order quantities by location, with each location in its own column.
View all your orders
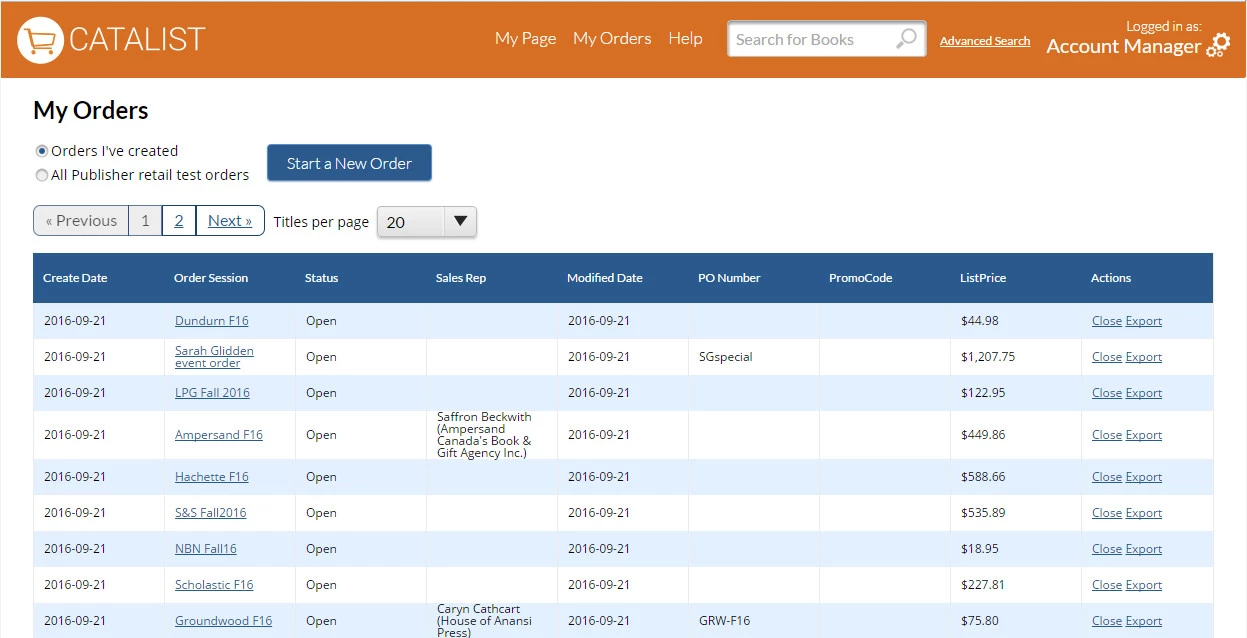 Image Removed
Image Removed Image Added
Image AddedTo view a list of all orders for your ordersstore, click on the My Orders link in the global navigation at the top right corner of the page, or in the footer navigation if you are working on a tablet. This takes you to a page where you can view all orders for your store.
You have the option to limit the list of orders to only the orders those you have created, or all orders for your store, including orders that sales reps have taken on your behalf.Sales reps
| Info |
|---|
If you are a sales rep, you will see all the orders |
you have |
created for |
your accounts and any |
that have been |
submitted to you. A notification icon next to the My Orders link indicates that you have received new orders. New orders are bolded on the My Orders page until you either view the order or export it. |
View order details
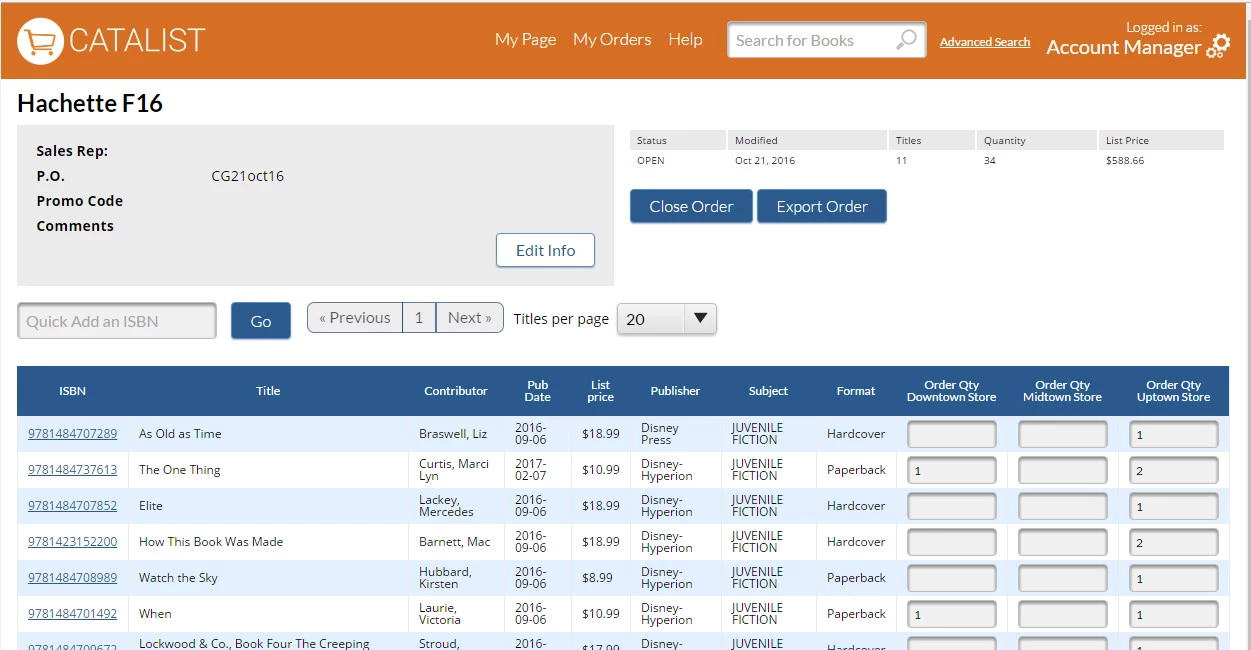 Image Removed
Image RemovedTo view the contents of any order, click on the linked order name anywhere you see it displayed on the site.
View order details
The View Order page allows you to view and edit specific orders. If the order is in Open status you can add or edit order quantities from this screen. Closed orders cannot be edited: if Orders can have an Open or Closed status:
Open – Order quantities and order details can be edited.
Closed – Edits cannot be made. If you need to make a change to a Closed order,
reopen the order.
Closed and Submitted to rep – Edits cannot be made, and the order cannot be reopened.
When you view the order details, you can do the following:
Edit the order details
Add titles to the order by ISBN
Add notes specific to an ISBN in the order
Close, export, or submit the order
Each of these functions is detailed in the following sections.
Edit order details
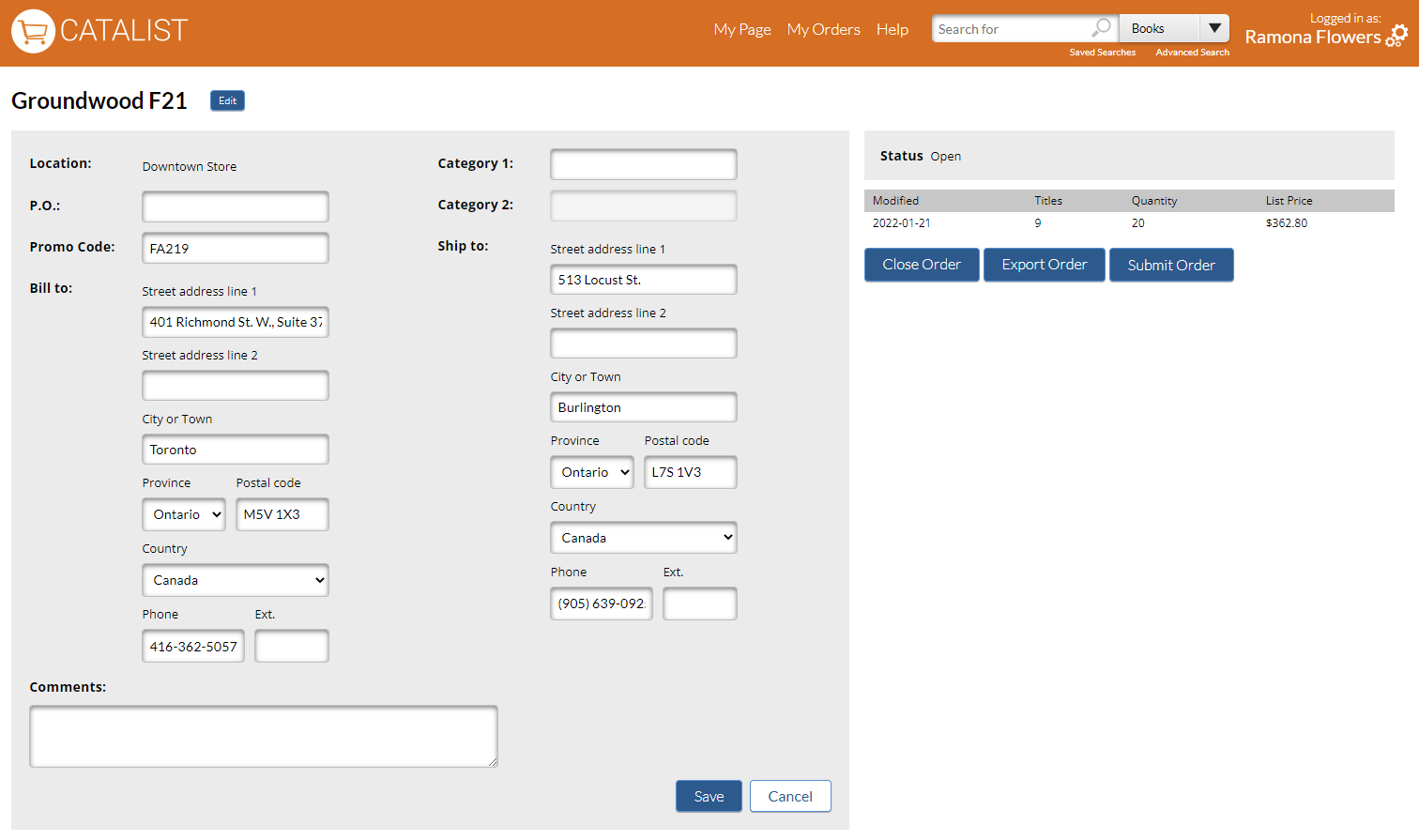 Image Added
Image AddedIn the Order Details box, click Edit to make changes to your order details and billing/shipping addresses.
The default billing/shipping addresses in the order are based on the addresses that the store had saved in their account settings. The store – or the sales rep, if the order was created by the rep – can edit the addresses directly on the page before submitting the order.
Quick-add an ISBN
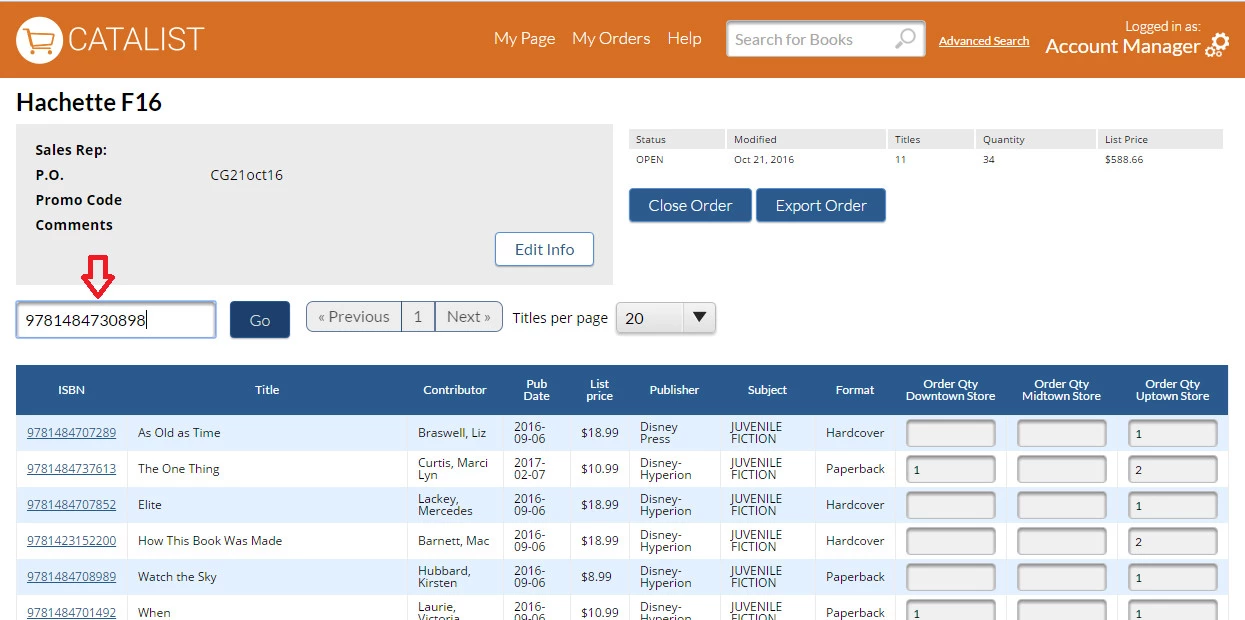 Image Removed
Image Removed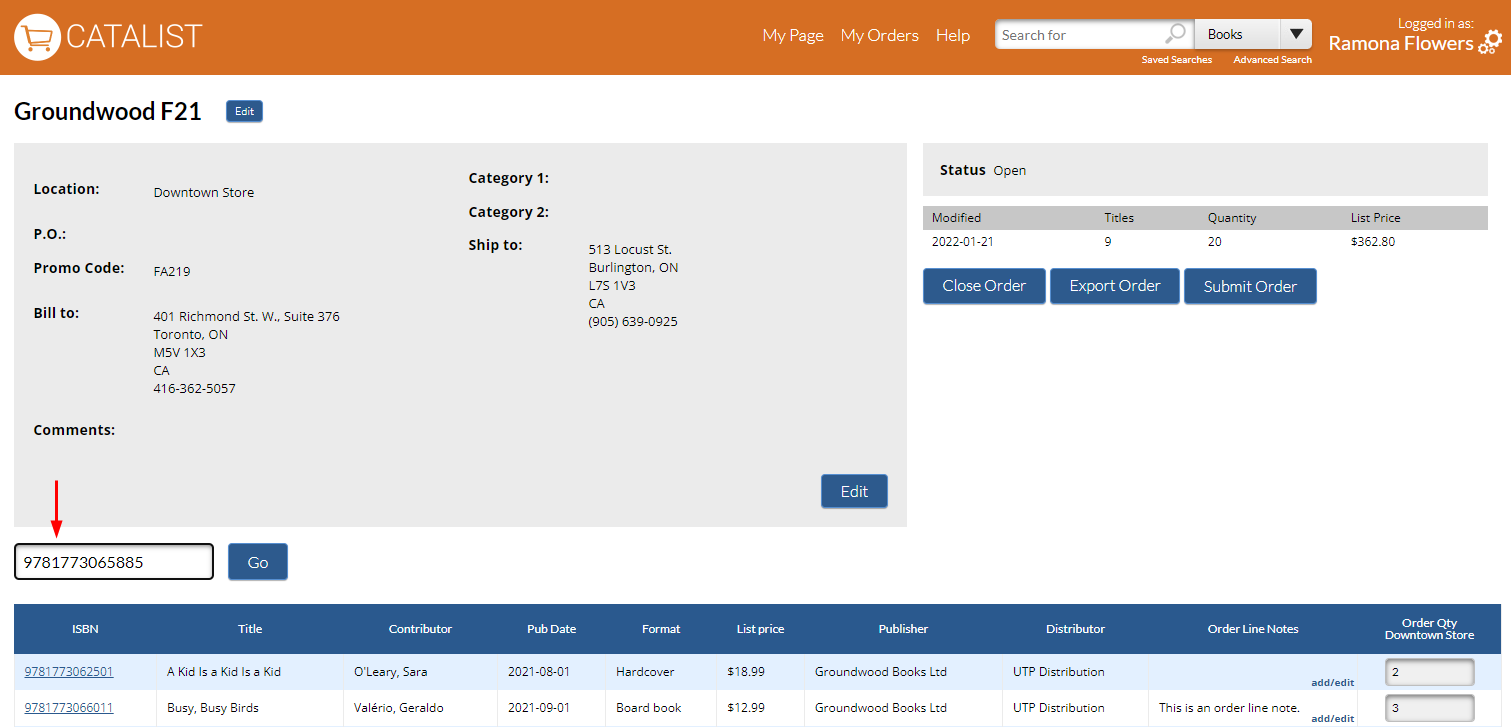 Image Added
Image AddedIf you are working in an order and just want to quickly add an item, enter the ISBN into the Quick Add box and click Go. This adds the ISBN to the top line of the order, ready for you to add your order quantities.
If you don't have the ISBN handy, you can use search to find for the item and add it to your order quantities on the title detail page.
Add order line notes
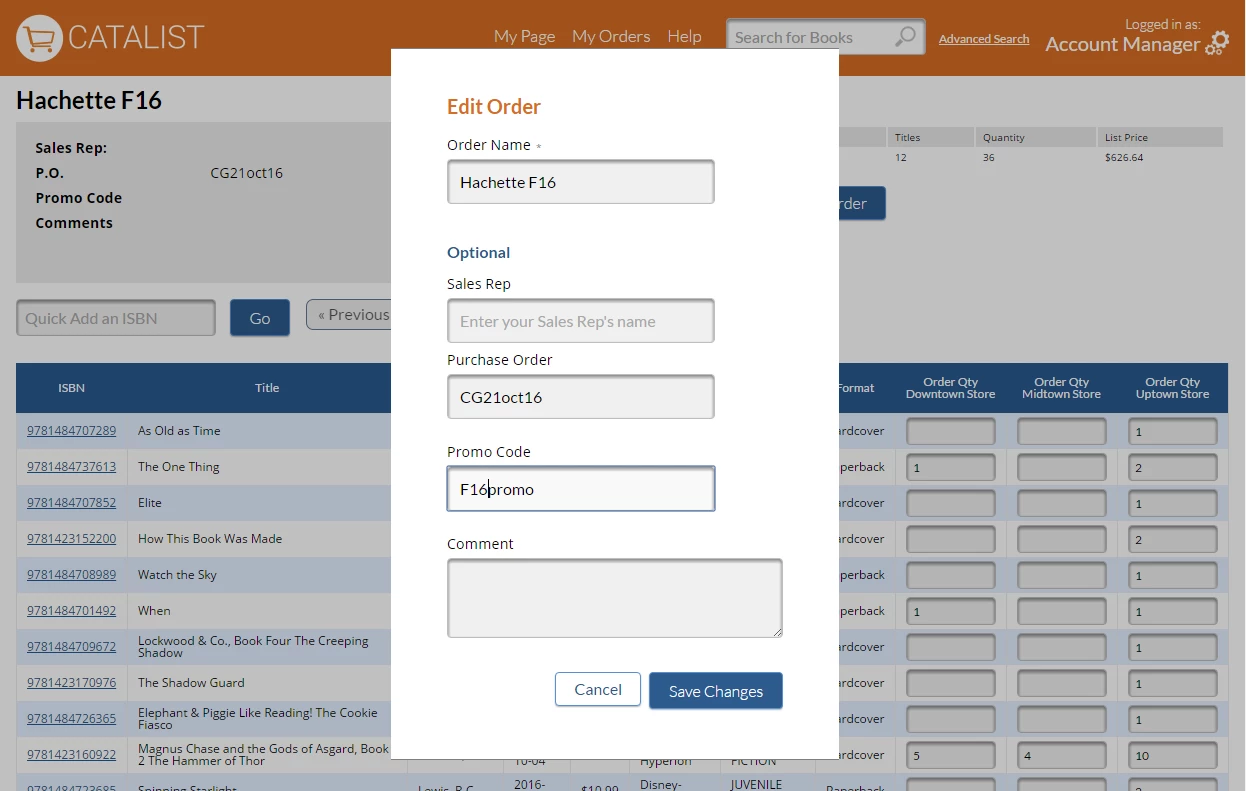 Image Removed
Image RemovedYou can edit the details on your order when you view it.
Click Edit at the top right corner of the Order Details box. This opens a window where you can edit any of the existing content or add more details.
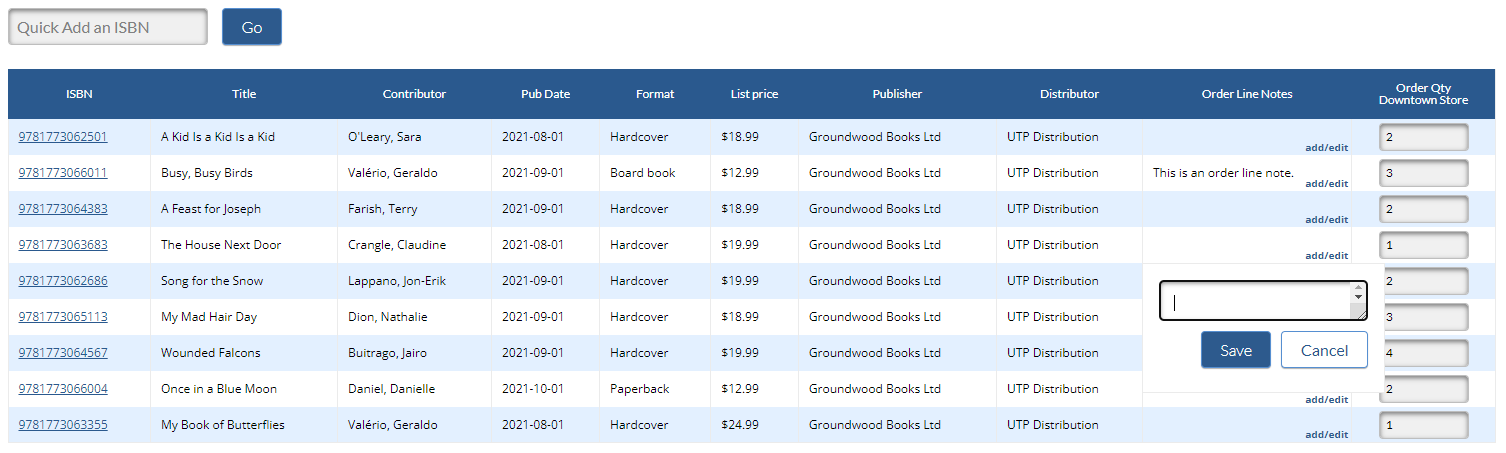 Image Added
Image AddedOrder line notes are associated with the order. Unlike ISBN notes, which are associated with the ISBN and can be shared with other users, order line notes for an ISBN stay within the order. They are also included in the order’s PDF export.
Close an order
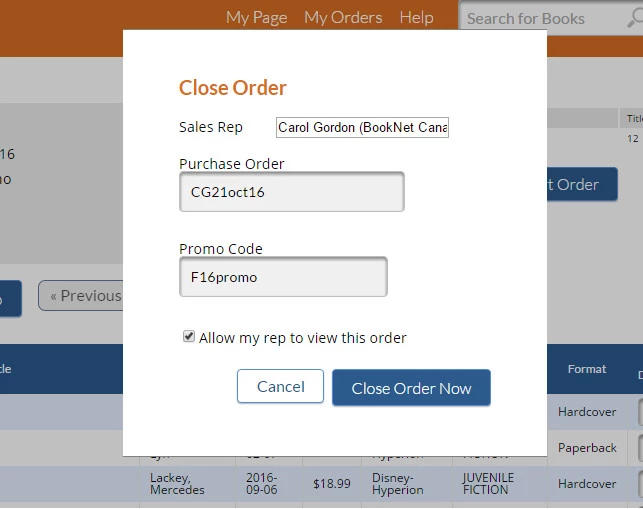 Image Removed
Image Removed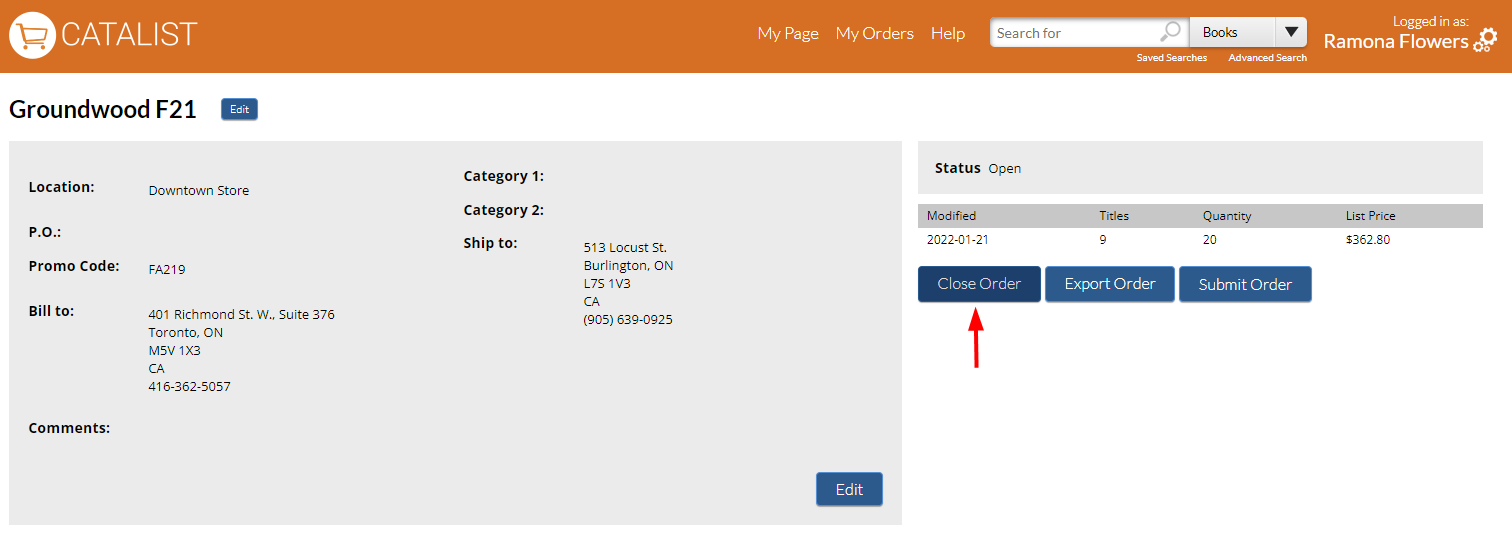 Image Added
Image AddedClosing an order removes this order from the list of options presented when you use the Change feature to switch between orders. Only orders in Closed status can be viewed by sales reps, and only when you share the order.
To close an order:
Click Close Order from the
order details page, or click Close in the Action column on the My Orders page
Click Close Order Now.
.
Once an order is closed, the information in the order cannot be edited, and the bibliographic data, such as a title’s price, will not be updated. Orders can be reopened if needed by clicking Reopen on the View Order order details page or clicking Reopen in the Action column on the My Orders Pagepage.
| Info |
|---|
If you are a sales rep, closing an order is the same as submitting one; an order that is closed by a sales rep cannot be reopened. |
Export an order
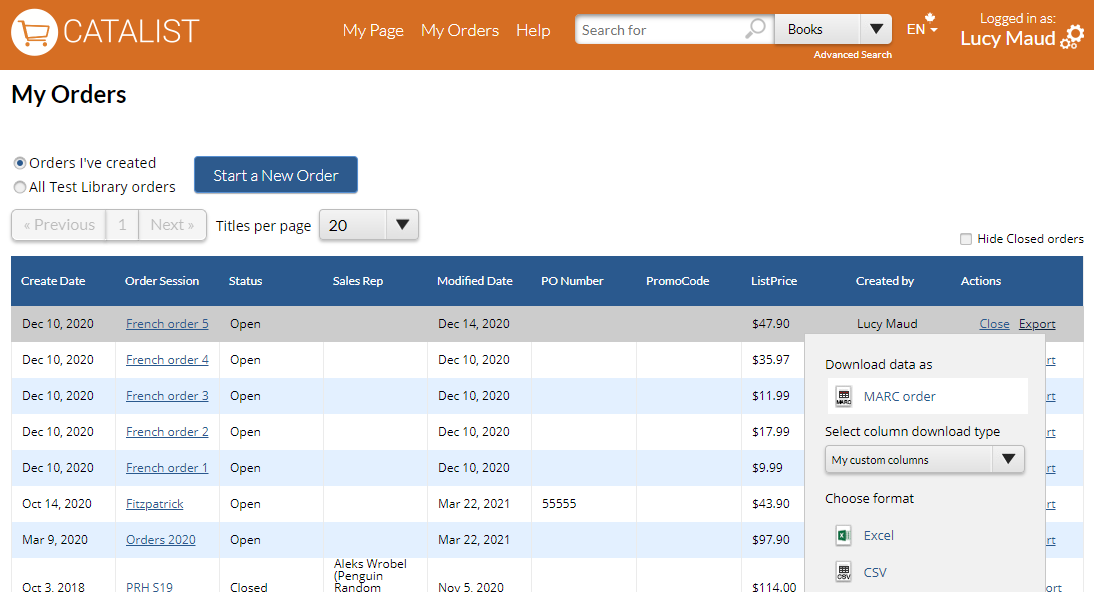 Image Removed
Image Removed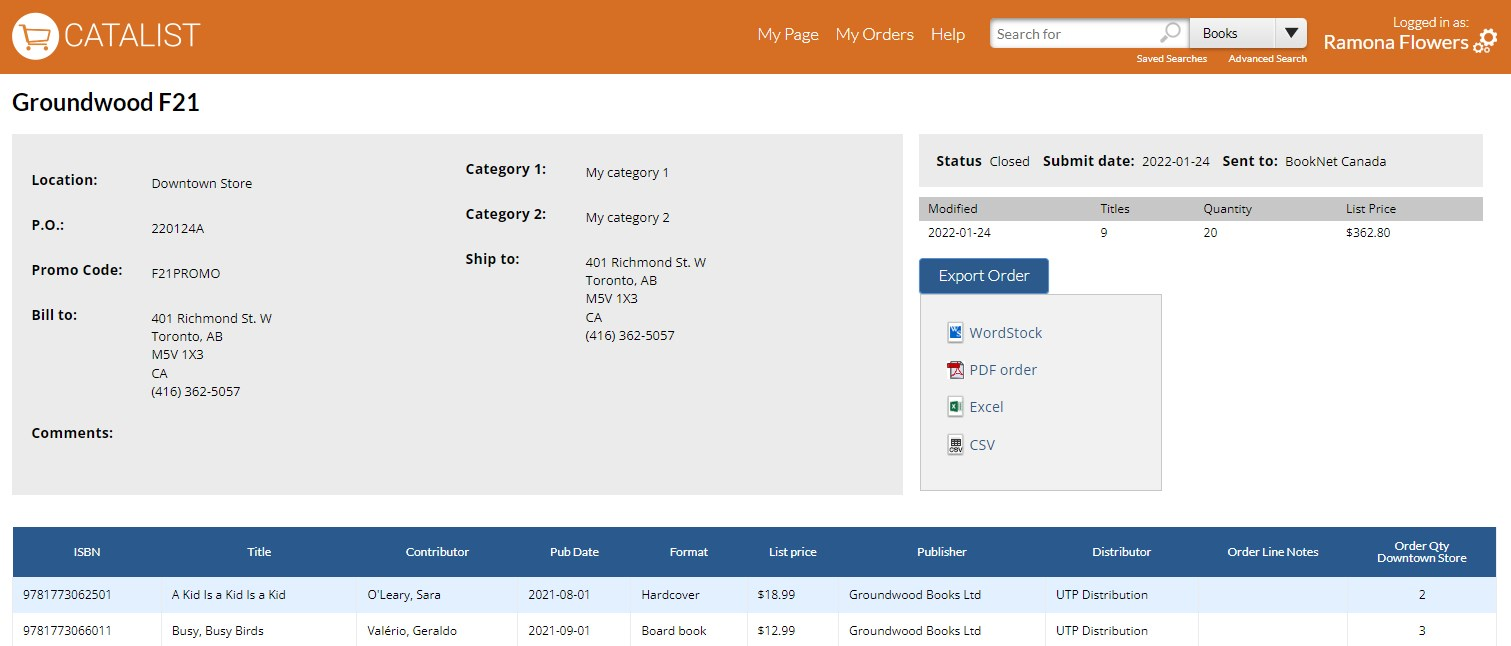 Image Added
Image AddedOrders can be exported from the My Orders or order detail details page. For most accounts, order
Excel and CSV order exports
Order details can be exported to Excel or CSV files and saved to your computer. You can then email the files if needed or import them into your own systems for placement to your vendors. Orders in either Open or Closed status can be exported from CataList.
| Tip |
|---|
You can use either the account columns or your custom columns during the export. If you choose to use your custom columns, you will be using the columns you had set up for catalogue grid views (as opposed to the custom columns set up for search results). Learn more about customizing columns at the user level. |
MARC order exports
Library accounts will see a third an additional option in the export menu: MARC. Library account users can export a MARC bibliographic stub record for all ISBNs contained in any order or any catalogue. The MARC stub record data is provided by BiblioShare – if you need a more complete bibliographic data record supplied for new titles, contact the BiblioShare team for more information about other MARC record generation services.
PDF order exports
Order details for single-location orders can be exported as a PDF. This type of export is available for all account types that have access to ordering features.
Submit an order
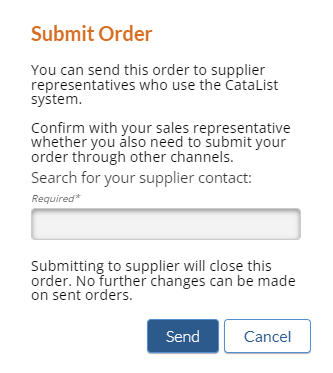 Image Added
Image AddedIf your sales rep has a CataList account and is opted in to the directory, you have the option to share with them the order you created on CataList.
To submit an order:
Click Submit Order and type in your sales rep’s name. CataList provides a list of possible matches.
| Note |
|---|
Submitted orders, unlike Closed orders, cannot be reopened for editing. Ensure that all of the information is correct before submitting the order. |