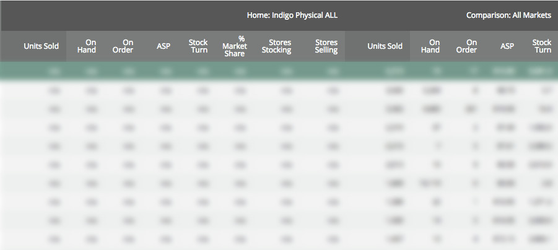The summary at the top of the page shows the parameters of your report. From here, you can click View/Adjust Criteria if you wish to change anything on the report. You will be taken back to the specific report on the Gap Analysis Report form, where your current parameters will be displayed.

To show or hide a column in your Gap Analysis report, click the Customize Columns button in the menu above the report. By default, all columns are shown. Click Apply Changes to save the new setting and view the updated report. You can create customized presets for your column views in any of our reports. Click here to learn more about how to do that.

To omit specific ISBNs from your report, click the Block box next the specific title. Multiple titles can be selected. In a report with multiple pages, you can click the box on one page, and still navigate thorough the report to click on other boxes before clicking the Block selected ISBNs button. The previously checked boxes will remain checked. Once you have blocked the selected ISBNs, a pop-up box will inform you they will be blocked from appearing in any subsequent Gap Analysis reports the you run.

To add or remove blocked ISBNs to block, click the Manage blocked ISBNs button. Enter an ISBN and click Block to add the ISBN to the bottom of the list, or remove an ISBN by clicking the x next to the title in the list. Complete your changes and click Apply Changes to save the list.

To navigate through your report, you can click the page links to skip directly to the page you want , or use the right and left arrow buttons to move back or forward one page at a time. To change the number of rows displayed, click the rows per page drop-down list and select the number of rows you wish to see.

Clicking on any of the column titles once will sort the table in ascending order by the values in that column. Clicking twice will sort the table in descending order by the values in that column. An arrow next to the column title will appear, showing whether data is in ascending (arrow pointing up) or descending (arrow pointing down) order.