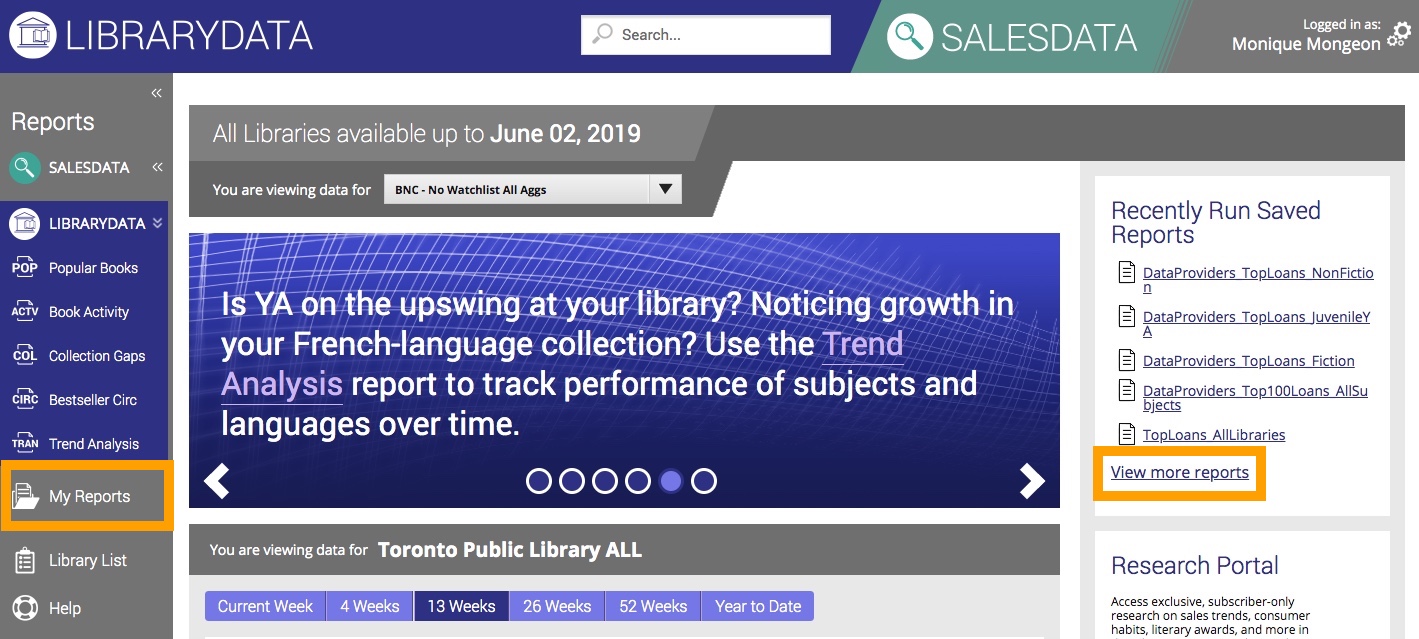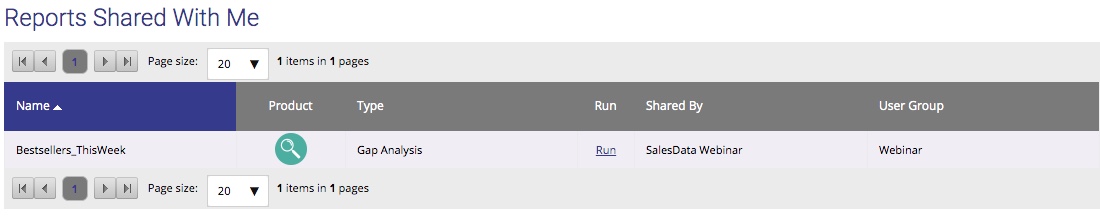"My Reports" Page
The My Reports page provides access to both your own saved reports and reports shared with you by others in your user group.
On the left side of the home page, you will find My Reports listed below the reports. On the right side of the home page, under a list of your recently saved reports, you can click "View more reports" to go to the My Reports page.
Saved Reports
Reports you have saved in LibraryData (and SalesData!) are listed here, providing quick access to run any report or edit your share/schedule settings. Learn more about saving reports here.
Your saved reports table includes the following column headings:
- Name: The title of your saved report. Click on the name to edit it. Hit "Enter" to save your edits.
- Product Icon: Displays either the LibraryData or SalesData product icon, depending on the report type.
- Type: The type of report saved (e.g., Popular Books, Trend Analysis, etc.)
- Date Modified: Shows the last time you modified the criteria or settings of the report.
- Run: Clicking this link will run the report and bring you to the results page where you'll be able to download the report or send an ad-hoc email with the report as an attachment.
- Customize Columns: Clicking this link will run the report and bring you to the Customize Columns pop-up where you can add/remove columns for that report.
- User Group: This column appears if you are assigned to multiple user groups. It displays the user group that was selected as criteria for this particular report.
- Report Criteria: Allows you to view and edit the parameters used to run the report.
- Share Report: Allows you to share the selected report with others. If the report is already shared, you'll see "View/Edit". If it is not shared, you'll see "Share"
- Schedule Email: Allows you to set up a schedule for emailing your report to yourself and others. If the report is already scheduled, you'll see "View/Edit". If it is not scheduled, you'll see "Schedule".
- Delivery Frequency: If your report is associated with an email schedule, you'll see whether it is scheduled to be delivered on a Weekly, Monthly, Quarterly or Yearly basis.
- Last Sent: Displays the date the report was last emailed.
- Next Expected Delivery Week: Displays the start date of the week when the report will next be delivered via email.
- Copy Report: Clicking the icon will make a duplicate copy of the report with its criteria and distribution settings.
- Delete: Clicking the icon will delete that report.
Reports Shared With Me
This table houses all the reports that have been shared with you by others. Unlike your own saved reports, you cannot edit the criteria for shared reports or share them with others.
Your shared reports table includes the following column headings:
- Name: The title of the shared report.
- Product Icon: Displays either the LibraryData or SalesData product icon, depending on the report type.
- Type: The type of report shared (e.g., Popular Books, Trend Analysis, etc.)
- Run: Clicking the link will run the report and bring you to the results page.
- Shared by: The username of the party sharing the report with you.
- User Group: The user group that was selected as criteria for the report,
To learn more about saving, sharing, downloading, and emailing reports, click here.