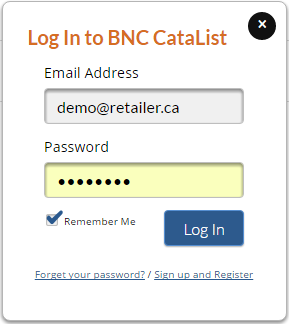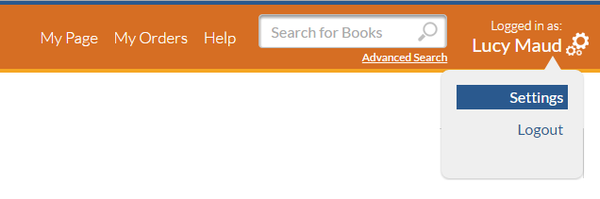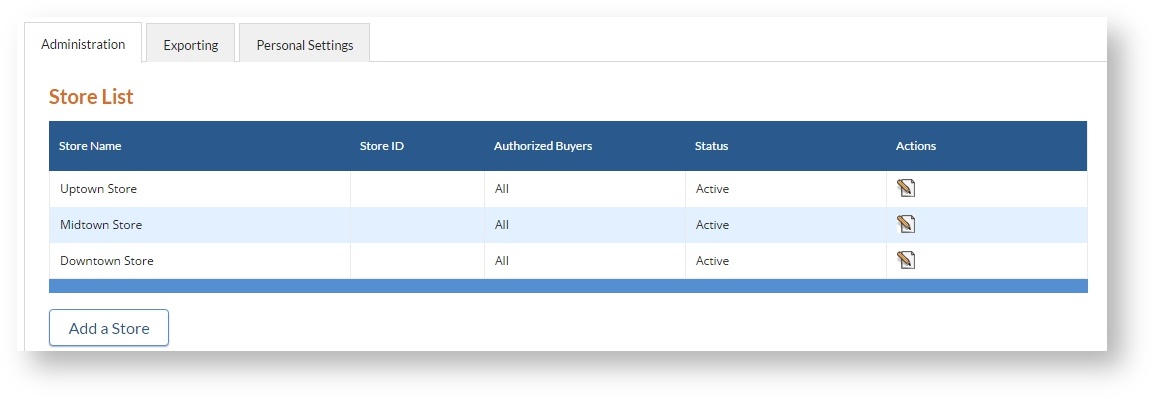Click any image to view larger.
Welcome to BNC CataList. This Quick Start Guide will tell you how to get set up and use the system’s key features. Before you can get started with CataList, contact us at catalist@booknetcanada.ca to set up a retailer account. If you have further questions after reading this guide, you can consult the full CataList Help Manual.
Watch our Quick Start Guide video for a detailed walk-through.
Log in to your account.
When you receive your welcome email from the CataList system, use the link provided to set up your password. If you already have a SalesData account, you will be using the same email and password combination to access CataList.
Go to https://bnccatalist.ca and log in with your user name and password.
Find and view catalogues or titles.
Finding catalogues
You can also refine your catalogue results by several catalogue aspects:
- Catalogue type lets you filter to only seasonal or only custom catalogues
- Catalogued by applies filters based on the company who posted the catalogue(s). If you have Favourites set, you can select 'My Favourites' as an option.
- Status allows you include or exclude catalogues based on their draft, published, trade-only or archived status
Finding your own catalogues
Click on “My Page” in the top right menu. Then click on the Received Catalogue tab to see a list of custom catalogues sent to your account. Click on the name of the catalogue you’d like to look at.
Search for an ISBN List
Select the ISBN List option from the search type drop-down in the main navigation bar.
A pop-up opens where you can type in or paste in up to 1000 ISBNs. Click Submit to run your search.
CataList returns the matching items in the system. By default, book matches are presented in the same sequence as your original list. ISBNs with no match in CataList will not display.
You can sort and filter these list results as desired, and when you are logged into the system you can also export them from the system or add them to a catalogue.
Finding specific titles
By default, the Quick Search box is set to look for matches for your search terms across title, subtitle, contributor, series, subjects, publisher, imprint and keywords. The search returns matches showing the newest titles first. You can change the sort order of the titles, set a number of titles to display per page, and when you are logged in you can Export the title list to Excel or add the list of titles to a catalogue.
You can refine your result by applying a variety of optional filters:
- Publishing Status - CataList now returns all titles in the system, but you can limit with this filter to only forthcoming or available titles.
- Publication Date - Click on the start or end date to limit results to only titles that publish within a specific date range.
- Audience - Easily limit to Juvenile, Young Adult or General trade with one click.
- Subject - Limit by BISAC subjects. You can select multiple subjects, and drill down through subject levels.
- Price Range - Use the sliders to adjust the top and bottom limits for Canadian retail price to your search results.
- Contributor Location - Contributor location allows you to limit your search results to only books with Canadian contributors. Publishers are increasingly providing Contributor region codes and location details - where we have this data you can filter down further by province!
- Geographical Region - Where publishers have provided BISAC regional codes or Thema geographical qualifiers, you can use theses region filters to narrow the results set by topic or setting location of the books
- Format - Filter your results by Product Form.
- Language - Limit results by language of the text.
- Catalogued by - Applies filters based on the company who posted the title into catalogues. If you have Favourites set, you can select 'My Favourites' as an option.
- Canadian Distributor - Filter by the distributor who will fulfil the order in the Canadian market.
- Content Available - Limit to result matches where excerpts, reading group guides, teacher's guides or other supplementary content is provided.
Find title information.
- Click the publisher logo to jump to their publisher page.
- Navigate to the Thumbnail, Scroll, or Grid views of the full catalogue, create a PDF of the page or email a link.
- Enter text to find matches in the current catalogue. Click the desired match to go to the title detail page.
- If you are using the order functionality, you can start or select an order here. Once opened, your current order details will be displayed in this location.
- Canadian contributors are marked with a maple leaf for easy identification.
- Bibliographic data details for the title including subject, publication date, price, audience range, page count, dimensions and illustration details.
- Details of award nominations and wins.
- Actions to take on this title, including adding it to a custom catalogue or requesting a reading copy.
- Additional text content for the title, as available. Click through the tabs to read more detailed information.
- Click for a gallery of related images such as interiors, and view embedded video.
- See other formats of the same work.
- View sales rights details.
- View supply details, including carton quantities.
- View the list of comparable titles and click on any linked ISBNs to get more details on that item. SalesData subscribers can also view sales history for each comp title.
- Navigate page-by-page or jump to a specific page.
- Enter or edit order quantities, when working in an order.
- Jot down notes for your own reference, view notes shared to you and add notes to share with others.
- Click on any title or cover to see more information for related titles.
Set your personal account preferences.
Click the gear icon in the navigation bar and select the Settings option.
Under “Personal Settings”, select your change notification and email preferences.
Opt in to the CataList Directory. The directory allows other CataList users to shared notes and catalogues with you directly. CataList only ever shares your name and company affiliation, your email address and other contact information are never shared.
Click on the Save button to save your preferences.
Set up your store details.
If you are the primary contact for your account, you have additional set-up options. From your Settings page, select the Administration tab. If you do not see this option and need to access the set-up controls, contact us at catalist@booknetcanada.ca to upgrade your access.
Add or edit ordering locations
Each account by default has a single store. Click on the Add a Store button to add more stores to your account, Each store will be given its own order box in CataList.
Once your list has been built, you can edit each store listing by clicking the Edit button in the table.
Upload a logo image for your company. We will attach this logo to any custom catalogues your account users create.
Manage your account users
Set up new users in your account by clicking the Add a User button that appears beneath the User List.
Manage each user’s access and user type by clicking the Edit icon in the Actions column. For more information about user types, read about access levels in the CataList Help Manual.
Manage order quantities.
Managing orders
- Click on the Start New Order button to begin a new order
- On every Title Detail page, there is an Orders box on the right. Click on the box to reveal order boxes for your active stores.
- Enter or edit order quantities in those boxes. These will be saved automatically as you work.
- View all your orders by clicking on My Orders in the main navigation bar.
View and export orders
- View all your orders by clicking on My Orders in the top-right menu.
- Filter the list of orders that display to your own orders only or all company orders.
View or edit an order
- To view an order, click on its name in the My Orders list.
- Add or edit order quantities for titles by individual stores or add new ISBNs directly to the order
- Add or edit order details such as purchase order number, sales rep or promotion codes.
- Export your order in Excel or CSV format, and submit them to your vendors. Completed orders can be closed.
More resources.
Looking for more information? Find it here:
- CataList Help Manual
- ONIX for CataList
- Project Team email: catalist@booknetcanada.ca