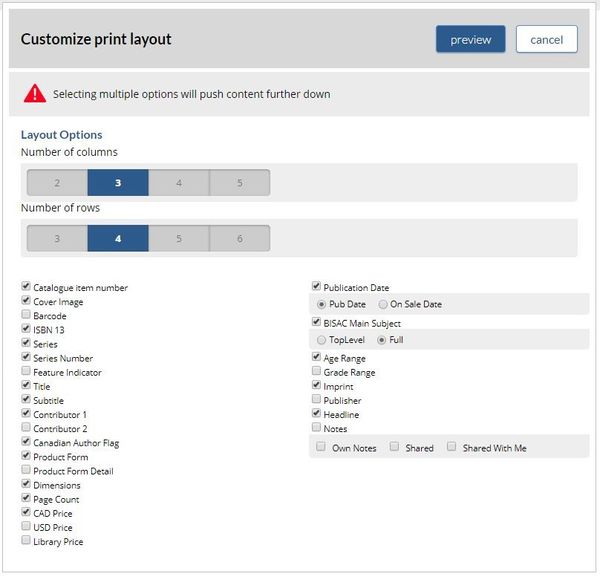Versions Compared
Key
- This line was added.
- This line was removed.
- Formatting was changed.
...
...
...
CataList allows you to create, download, and print PDF versions of entire catalogues or specific titles at the touch of a button. You can export to one of three preset layouts, or users in signed-in trade accounts can set up and save custom PDF export formats. Watch our recorded webinar, or see the step-by-step instructions below!
...
click on any thumbnail to view the full sized image
| Column | ||
|---|---|---|
| ||
|
...
| Table of Contents | ||||
|---|---|---|---|---|
|
(Video length: 39 min)
Click on any image to view larger size.
Export a catalogue to PDF format
...
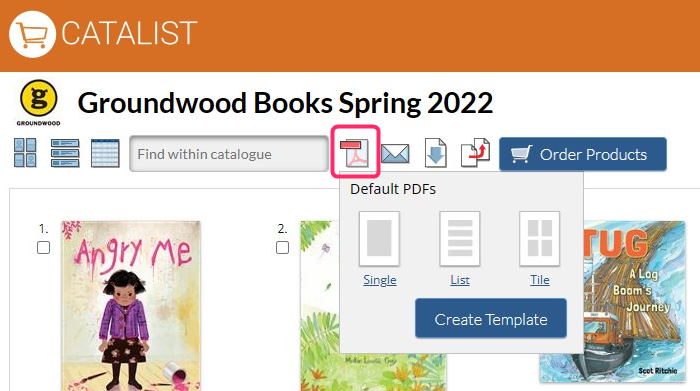 Image Added
Image AddedEveryone will have access to
...
three
...
default PDF
...
options:
Single – Export a version that gives each title a full page
...
List – Export a list with titles in rows
...
Tile – Export a more compact version with titles in columns and rows
...
To export a default PDF template,
...
click the icon of the version you'd like to export
...
. Your PDF is created by the site and will download automatically when complete.
Create a custom PDF template
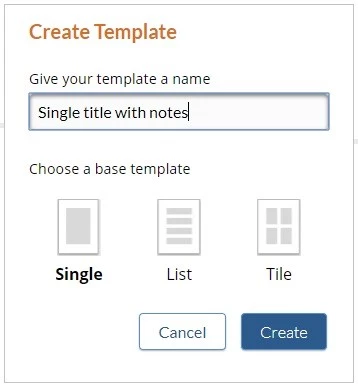 Image Added
Image AddedSigned-in users to verified trade-type accounts
...
can create their own custom PDF templates using the Create Template button. Users can customize the page content in
...
the PDF export, and save
...
the template for future catalogue exports.
...
To create a custom
...
| width | 450px |
|---|
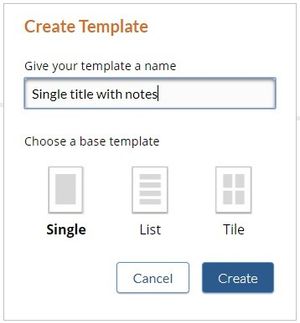 Image Removed
Image Removed
...
template
In a catalogue’s PDF options, click Create Template. The system displays a template creation prompt.
Enter a name for your new template, and choose one of the default versions as a base to start from. (See more details in the next three items about the options available in each version: Single, List or Tile.)
Click Create to begin setting up your template.
...
On the PDF preview page, click Customize to select the data elements you want to include
...
in your custom set-up.
...
Single version
...
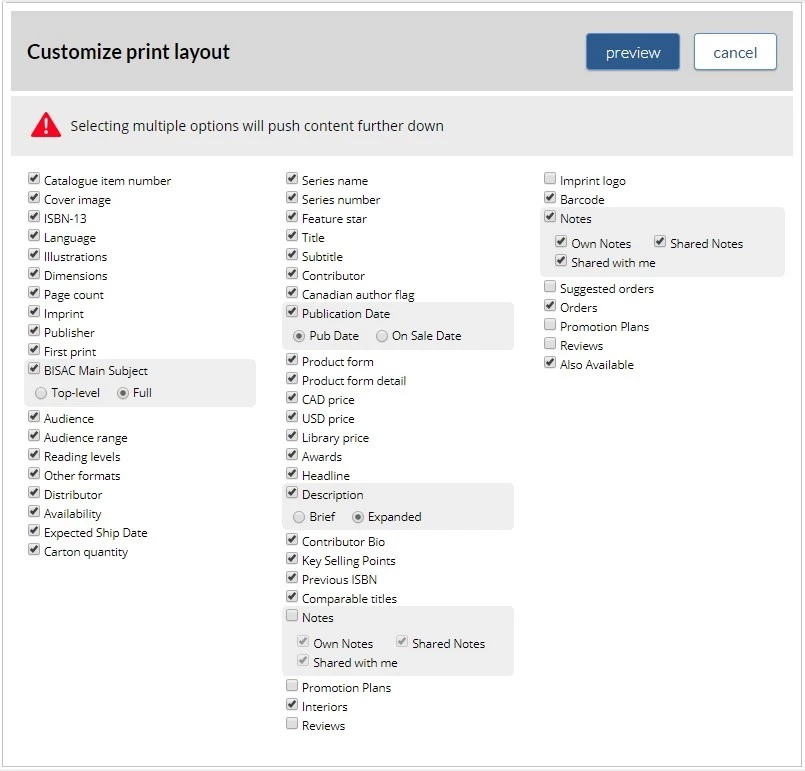 Image Added
Image Added...
Image Removed
...
When you choose the Single version, each title in your catalogue will be allotted an entire page.
As you make your selections, you may want to get an idea of how much space your data will take up on the exported page, and whether you are at risk of losing any content. Note that the one-page space allotment in this version has a hard
...
limit – content will not carry over to additional pages.
Click the Preview button to see an approximation of how your selected data will flow into your chosen layout.
You can then go back and continue working on your template, or if you are satisfied with your selections, click Save.
Once saved, you can return to the catalogue to export it in your new PDF format, or go back to your template listings to view or act on your full list of available templates.
...
| Column |
|---|
|
...
List version
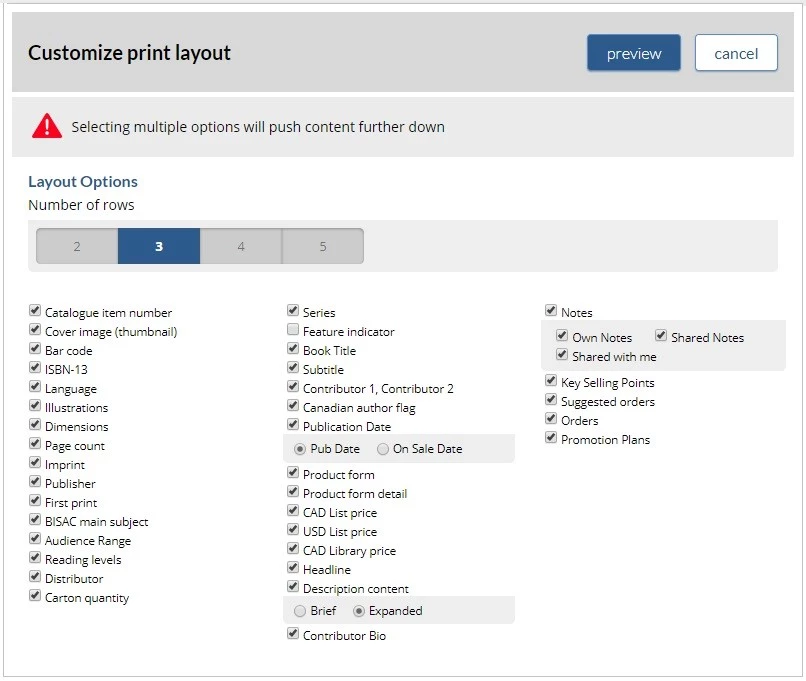 Image Added
Image AddedIf you choose the List version of the export, you have the ability to select the number of title rows on each page.
You'll start with the 5-row default, but you can increase or decrease the row selection based on the amount of content you intend to include.
Choose your content by selecting or deselecting fields in the customization window. Click Preview to see how your choices are affecting the layout.
You can then go back and continue working on your template, including changing your row count per page as needed, or if you are satisfied with your selections click Save.
Once saved, you can return to the catalogue to export it in your new PDF format, or go back to your template listings to view or act on your full list of available templates.
...
| Column |
|---|
|
...
Tile version
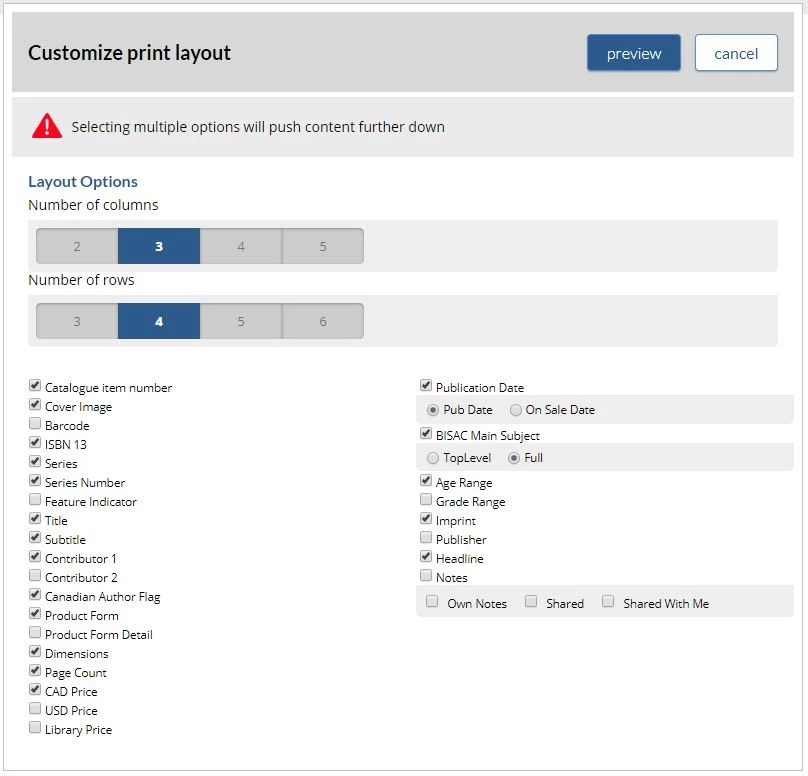 Image Added
Image AddedIf you choose the Tile version of the export, you have the ability to select both the number of title rows and columns on each page.
You'll start with the 3-column by 4 -row default, but you can increase or decrease the row selection based on the amount of content you intend to include.
Choose your content by selecting or deselecting fields in the customization window. Click Preview to see how your choices are affecting the layout you've chosen.
You can then go back and continue working on your template, including changing your row and/or column count per page as needed, or if you are satisfied with your selections click Save.
Once saved, you can return to the catalogue to export it in your new PDF format, or go back to your template listings to view or act on your full list of available templates.
Manage your PDF custom templates
...
 Image Added
Image AddedImage Removed
Once you or your account manager(s) have created at least one template, you'll have the ability to manage them going forward. You can access the Manage PDF Templates page from the PDF export button on any title or catalogue, or from My Page.
Here you'll be able to see all the templates you have access to, view the set-up details of any template, and edit any of your own templates. While you can't edit shared templates that you did not create, you can generate a copy in your list using the Copy button, which can then be renamed and further edited for content as needed.
If you are an Account Manager or Catalogue Editor, you'll also be able to share any template to everyone in your account
...
by selecting the checkbox in the Shared column.
Old templates that you no longer need can be deleted.