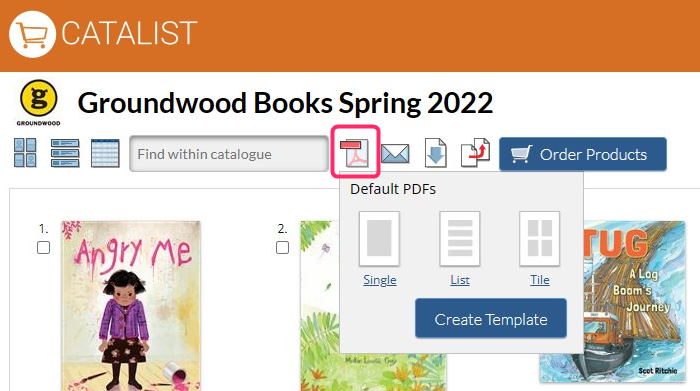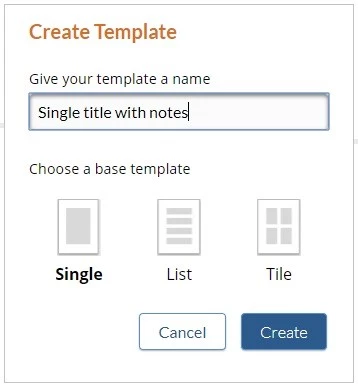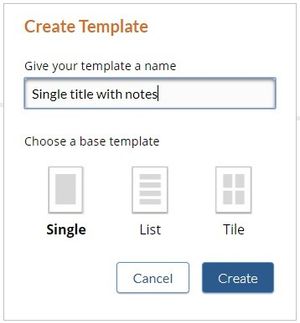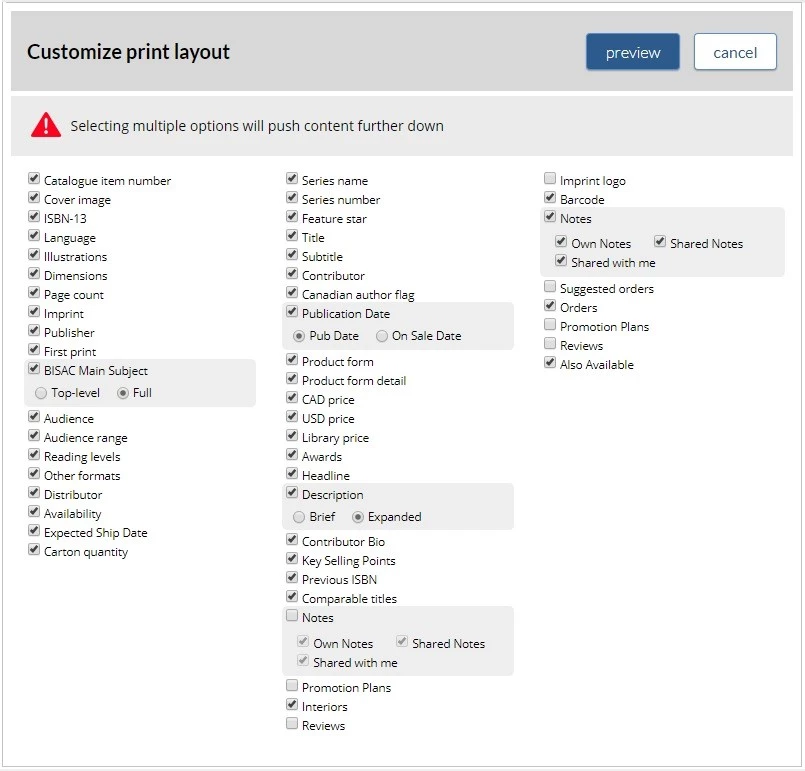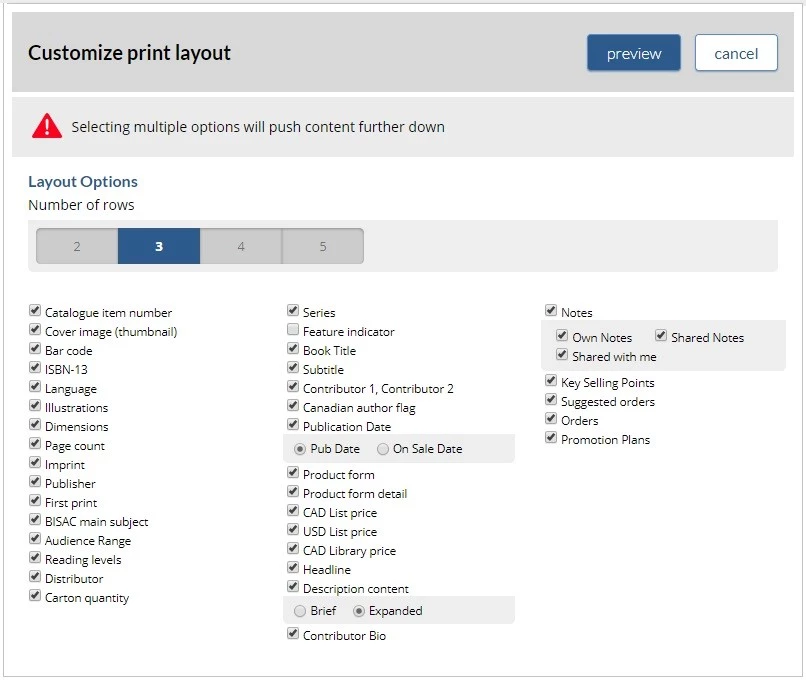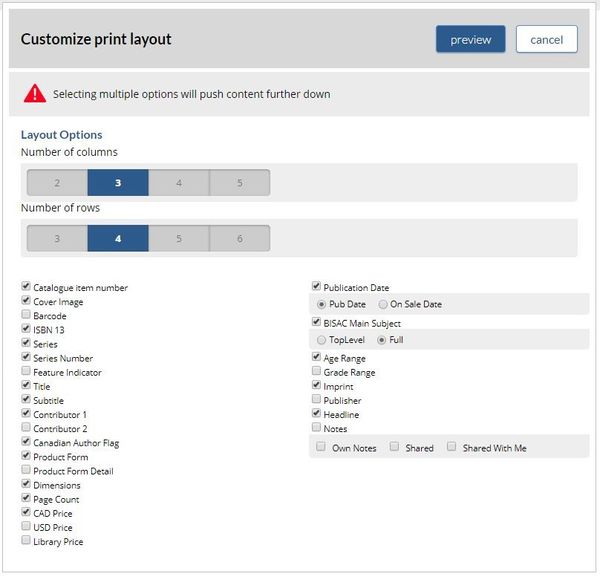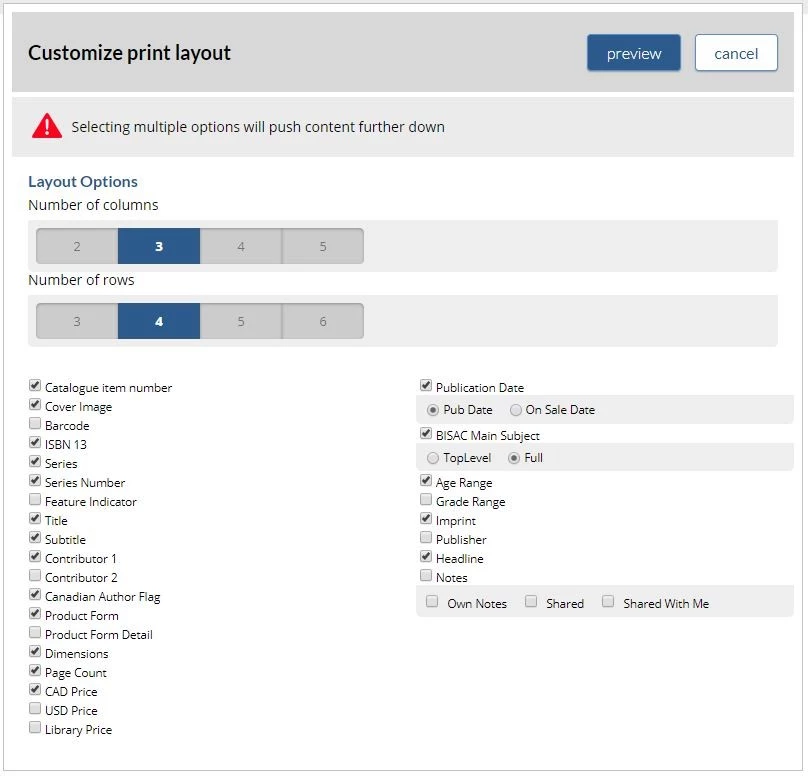...
...
...
...
Click on any image to view
...
click on any thumbnail to view the full sized image
| Column | ||
|---|---|---|
| ||
...
at full size.
Export a catalogue to PDF format
...
...
...
...
...
...
Create a custom PDF template
...
...
...
...
...
| width | 450px |
|---|
...
...
...
...
| Column |
|---|
...
Single version
...
...
...
...
...
...
| Column |
|---|
...
List version
...
...
...
...
...
...
...
| Column |
|---|
Tile version
...
...
...
...
...
...
...
Manage your PDF custom templates
...
...
...
...
...
...
...
...
Sharing PDF templates
If you are an Account Manager or Catalogue Editor, you
...
can share any template
...
with everyone in your account
...
by selecting the checkbox in the Shared column.
...
While you can't edit shared templates that
...
you did not create, you can generate a copy in your list using the Copy button, which can then be renamed and further edited for content as needed.