Versions Compared
Key
- This line was added.
- This line was removed.
- Formatting was changed.
| Table of Contents | ||
|---|---|---|
|
You can choose to view catalogues in either the Thumbnail, Scroll, or Grid View. The structure of catalogue views is the same whether you are viewing a seasonal or custom catalogue.
Click on any thumbnail to see the full-size image.
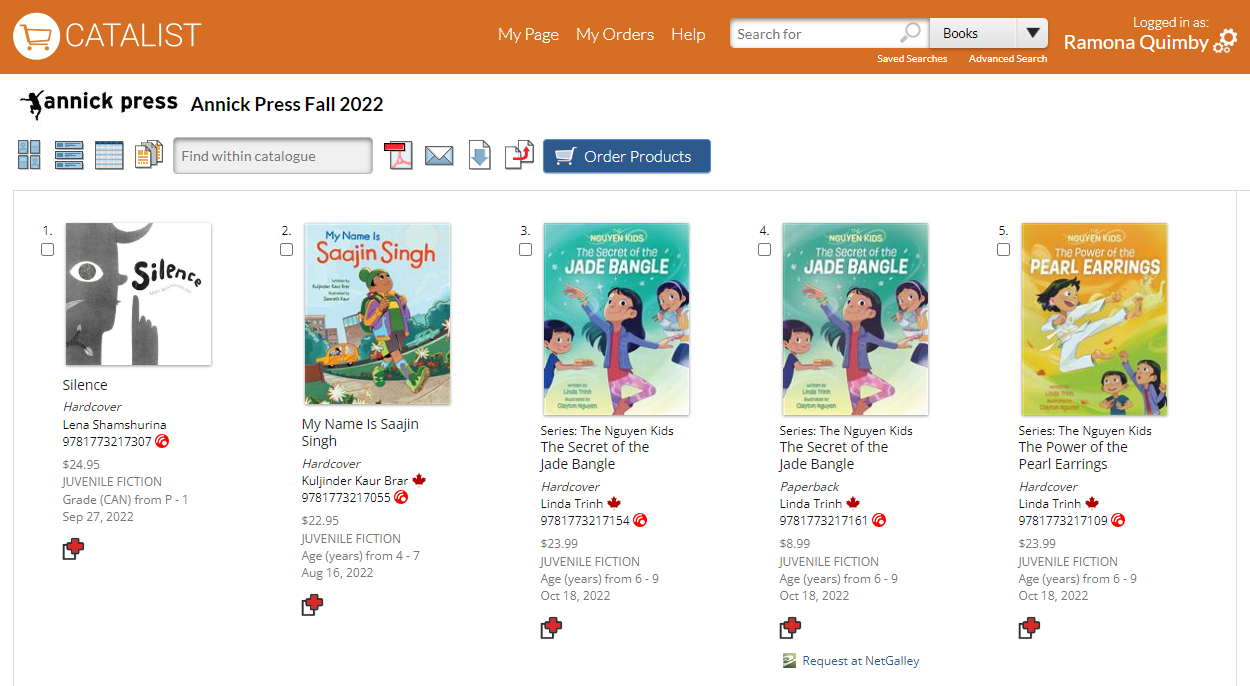

Thumbnail View
The Thumbnail View gives you a visual overview of all the titles in a catalogue, including basic bibliographic data, a thumbnail of the cover image, and a short piece of the descriptive text for titles marked as feature items. Click through on any cover image or title in the thumbnail view to access an item's Title Detail Page.


Scroll View
The Scroll View allows you to browse catalogues and scroll up to 100 titles at a time. The default is 10 titles per page, but you can change that by using the Titles Per Page drop-down menu at the top right. The Scroll View allows you to order quantities as you work through a catalogue, CataList displays a checkmark when your changes have been successfully saved.
Additional content sections can be opened individually title-by-title, or you can click the Choose Display Fields box to set the sections you would like CataList to display for all titles. If you are logged in to CataList, these settings will be saved for future visits. You can change and update your display settings at any time.
Additional content that can be opened within the Scroll View:
Marketing Copy
Add/Edit Notes
Comparable Titles
Interior Images
Awards and Reviews
You must be logged in to CataList in order to access the Notes section, and you must be a SalesData subscriber to access SalesData reporting. Learn more about saving a scroll view catalogue for offline use.
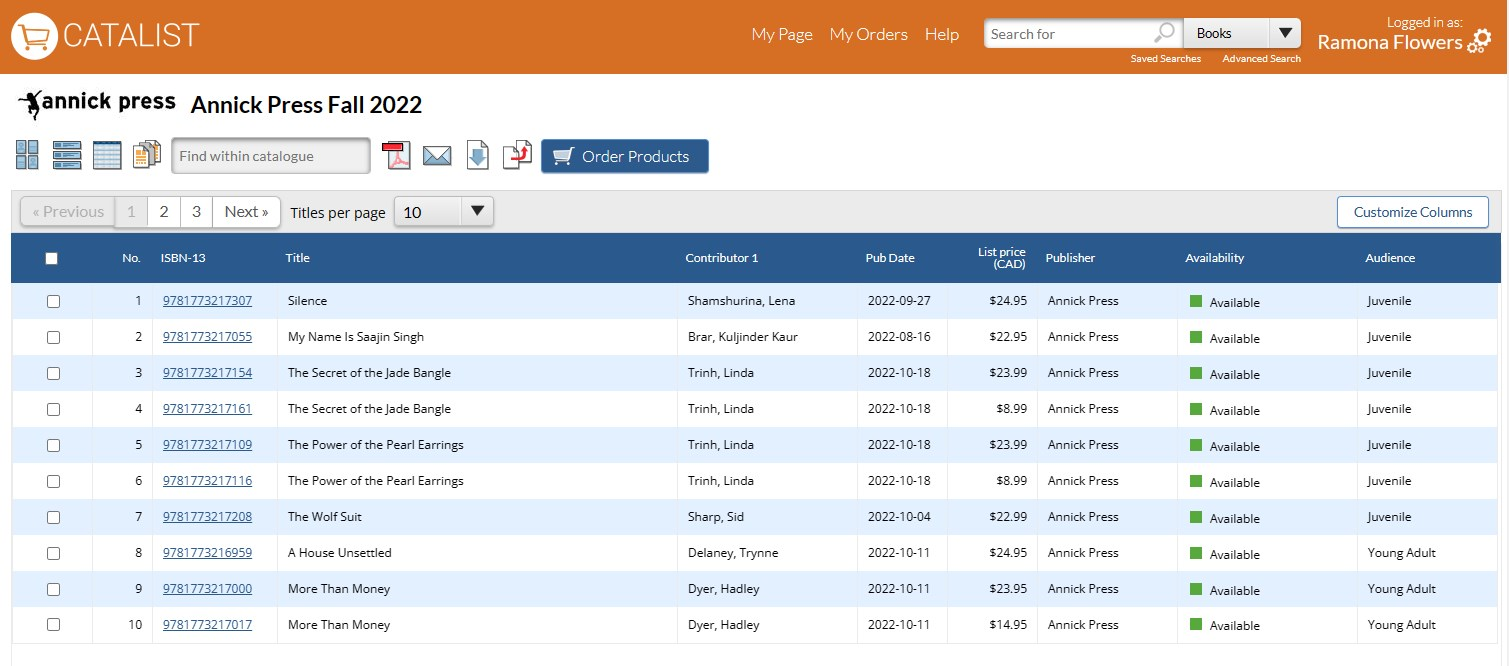

Grid View
The Grid View gives you a compact overview of all the titles in a catalogue, including basic bibliographic data and a visual indicator for titles marked as feature items in a grid format. Click through on any ISBN in this view to access an item's Title Detail Page. The Grid View allows you to order quantities as you work through a catalogue, and CataList displays a checkmark when your changes have been successfully saved.
Change the number of rows displayed on your screen using the drop-down menu at the top right.
Click on any column header to sort the table by that column and click the header a second time to reverse the sort order.
Drag the column headers to reorder the columns.
Customizable Columns
If you are not logged into CataList, you will see a basic columns selection.
If are logged in to CataList, you will see the columns selected by your Account Manager, but you can customize the columns displayed to you using the Customize Columns button.
For more information about how Account Managers can customize account columns, see Customizing your grid view and export columns.
For more information about how individual users can customize their columns, see Customizing your grid views at the user level.
Navigating within catalogues
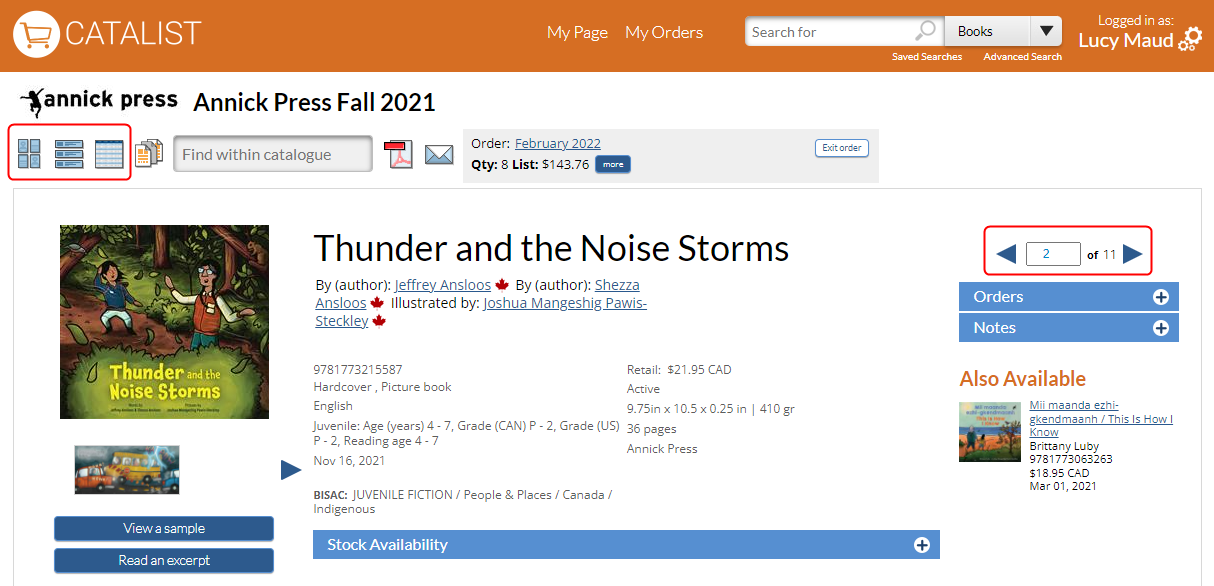
After clicking through to a Title Detail Page, you can click the forward or back arrows to navigate page-by-page through any catalogue.
Return to the Thumbnail, Scroll, or Grid View of the full catalogue at any time using the icons in this navigation bar.
You can also use your browser's back button to return to the previous page.
Searching within catalogues
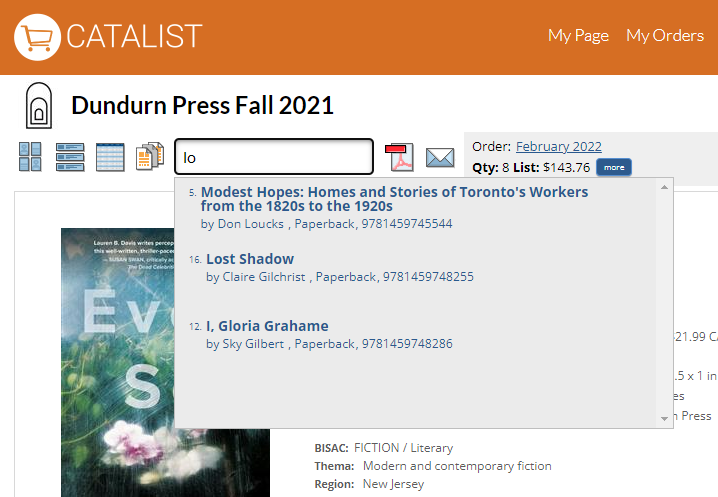
In addition to site-wide searching, you can now search within the catalogue you are currently viewing. Search by title, author, or ISBN to find matches in the current catalogue.
Type in the 'Find within catalogue' box to see suggested matches in the catalogue.
Click on a result to jump to that result in your current catalogue view.
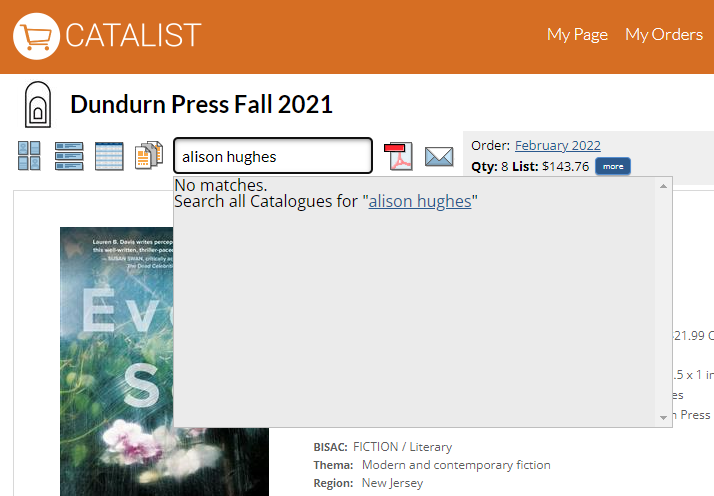
If there are no matches in the current catalogue for your search terms, CataList will ask you if you want to search across catalogues.
Click the link to search your terms across all records in CataList.