Versions Compared
Key
- This line was added.
- This line was removed.
- Formatting was changed.
Search in CataList allows users to look for specific books. The search bar is visible at the top of every page, regardless of access level or log-in status.
| Table of Contents |
|---|
Quick Search options
click on any image to view at full size

The first thing you'll notice about our new search is that you are no longer limited to searching for book results. Search for Books remains the default selection, but you can also choose to search for catalogue matches, or return matches for a list of up to 1000 ISBNs.
Search for books
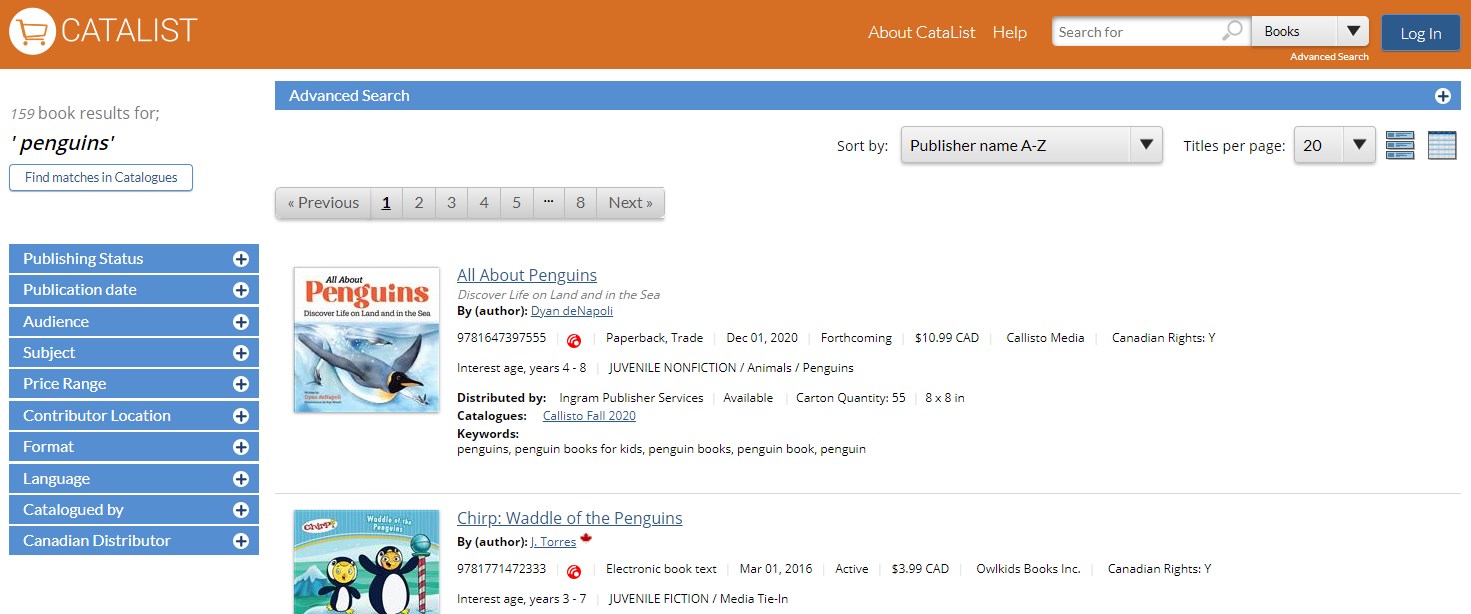
By default, the Quick Search box is set to look for matches for your search terms across title, subtitle, contributor, series, subjects, publisher, and imprint. The search returns matches showing the newest titles first. You can change the sort order of the titles, set a number of titles to display per page, and when you are logged in you can Export the title list to Excel or add the list of titles to a catalogue.
CataList no longer limits results to only forthcoming and available titles, so you can now easily see if titles have been postponed or cancelled. If you want to limit the result set, you can use the refine tools to filter the list of results to only the titles you are interested in. See the Refine results section for more information.
Search for catalogues

When Catalogues is selected as the search type, CataList will look for matches for your search terms in catalogue name, company and imprint names. If you keep track of your catalogues by ID number, you can also search for catalogues by their ID number.
Search for an ISBN List
Select the ISBN List option from the search type drop-down in the main navigation bar.
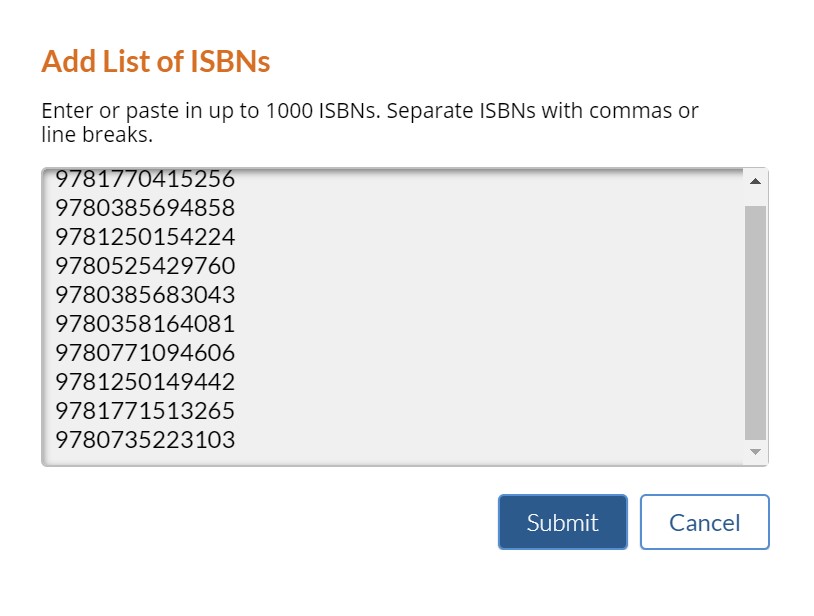
A pop-up opens where you can type in or paste in up to 1000 ISBNs. Click Submit to run your search.
CataList returns the matching items in the system. By default, book matches are presented in the same sequence as your original list. ISBNs with no match in CataList will not display.
You can sort and filter these list results as desired, and when you are logged into the system you can also export them from the system or add them to a catalogue.
Advanced Search
Use the advanced search tools to find exactly the list of titles you need, frontlist or backlist.
Click on any image to view at full size
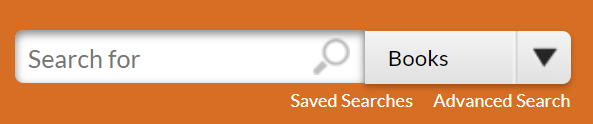
You can access the Advanced Search at any time from the link below the Quick Search box. Clicking the link brings you to the Search page, with the Advanced Search form open.
If you run a Quick Search for book results, you'll also see the Advanced Search bar at the top of the search result page. You can click the bar to open and access the Advanced Search form at any time on that page.
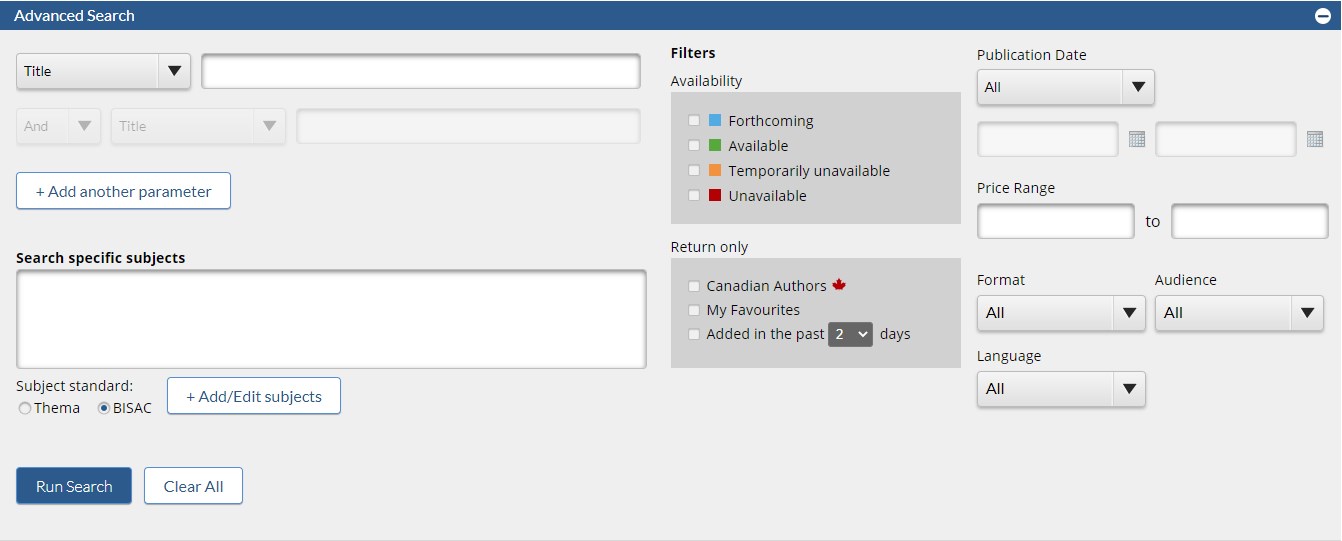
The Advanced Search form is a versatile tool that allows you to customize and filter your search results in a dynamic way. There are several parts to the form and different ways to set search parameters. Each section is covered in more detail below. When you have set your parameters, remember to click the Run Search button at bottom of the form to start your search.
Once your search returns you can reopen the form to refine the parameters on your search. Alternately you can use the refine boxes at left to quickly refine your result set.
Use the Clear All button to clear all parameters from the form and start a fresh search.
Searching in specific data fields

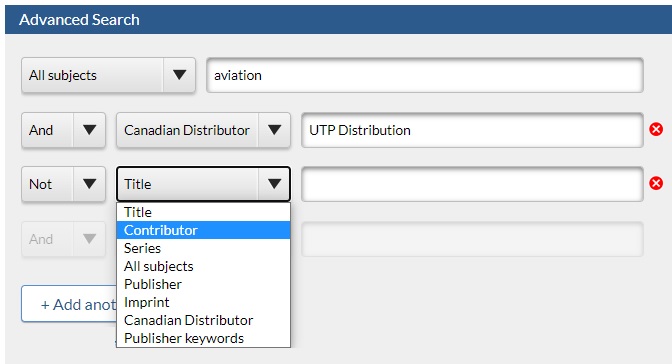
At the top left of the form, you’ll see the option to search for text matches in specific data points. This section looks for exact word matches in the selected data field. This relies on publishers providing names and series consistently across titles.
| Tip |
|---|
If you are not seeing the matches you expect, try reducing your search terms to the main keywords. For example, try searching “Hunger Games” in series rather than “The Hunger Games” to get the largest set of matches. |
Title: This option searches for matches across title and subtitle fields.
Contributor: This option searches for matches on all contributor roles including author, illustrator, editor, photographer, etc.
Series: Search for series matches for all of the books in a particular series, for example, “The Massey Lectures” or “Dog Man”.
All Subjects: If you know the subject you are looking for, i.e. Cooking, you can type it in here, or if you prefer to search specific subject codes, use the ‘Search specific subjects’ function in the next section.
Publisher: If you know the publisher of a book, i.e. Dundurn, Hachette, Penguin Random House, Groundwood, etc., you can type it into this field to see results that include publications by that publisher.
Imprint: You can search for a specific imprint’s title list using the Imprint option. For example, you could search for all titles in Goose Lane’s icehouse poetry titles by searching for “icehouse poetry”.
Canadian distributor: The Canadian distributor option allows you to locate sets of titles that can be ordered together from a single source.
Publisher keywords: Many publishers now add keywords to their metadata to help surface results that may not be otherwise easily found using the title, subject or other common metadata fields. Try searching for keywords like “indigenous”, “BIPOC” or topical or seasonal themes such as “pandemic” or “Halloween”.
When you’ve set your parameters, click the Run Search button at the bottom left of the form.
Boolean search examples
Use the ‘Add another parameter’ button and the AND, OR and NOT operators to expand or limit results:
Use the AND operator to match across indexes. For example, books with a subject containing the word “Crafts” AND a distributor “Scholastic”
Use the OR operator to find books where either criterion is met. For example, where either Robert Munsch OR Michael Martchenko is a contributor
Use the NOT operator to exclude a subset of potential matches.
Note that multiple words in a single search box are always handled as an AND operator. If you search “Italian cooking” using the All Subjects filter, the Advanced Search tool will look for books that have both “Italian” AND “cooking” in the subject fields.
Select subjects from a list
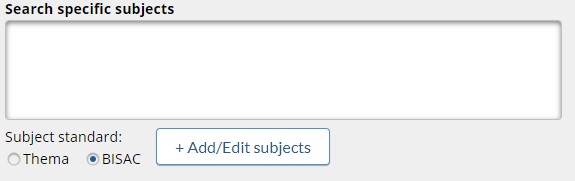
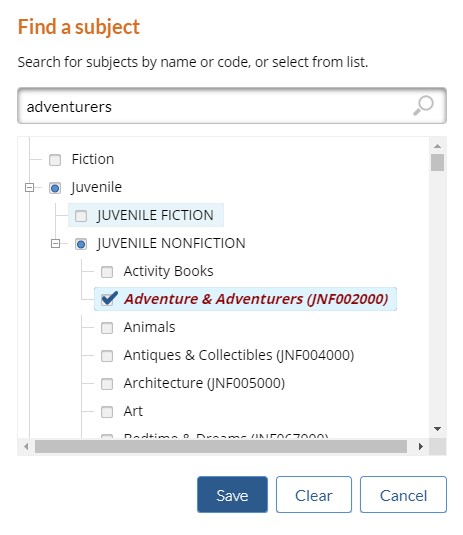
To limit your result set to specific subjects, this section allows you to look up and select BISAC or Thema subjects.
The system will not allow you to type in your own text into the display box. Once you have selected the subject code(s) you would like, the subject text will populate into the search box for you automatically.
To select subject codes
Select your preferred subject standard, BISAC or Thema, and click Add/Edit Subjects under the Search subject codes text box. This opens a lookup box and the subject tree.
Use the lookup box to find matches for your text in the tree. You can lookup by subject code or literal.
Use the +/- buttons to expand or collapse sections, and the checkbox to indicate your selections. For example, you can open the Non-fiction box, open the Cooking category, and make selections from the different styles of cooking, cookware, and other relevant subtopics.
Select a parent subject category to select all of its subcategories. For example, selecting ‘GARDENING / Climatic’ automatically selects the subcategories Desert, General, Temperate, and Tropical.
Deselect one or more subcategories by unchecking the box next to the subcategories you wish to exclude.
Click Save.
The subject codes are populated in the subject search box.
To edit your subject selections
To edit your subject selections or to clear them without clearing the rest of the Advanced Search form, click Add/Edit Subjects to reopen the subject tree where you can modify or clear your selections.
Preset your filters
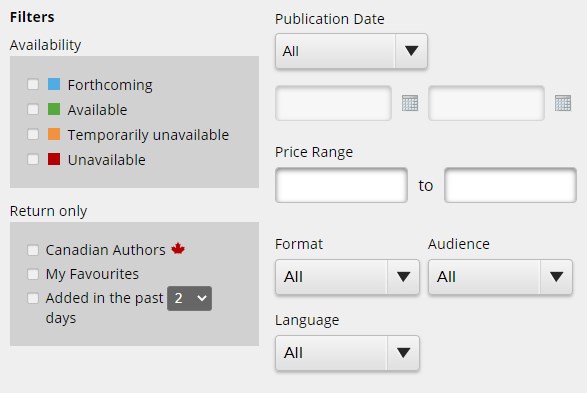
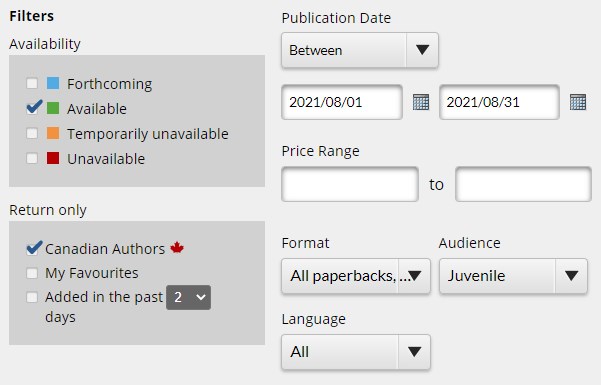
The filters section includes two columns, one where you can limit results with simple opt-in checkboxes or, in the second column, you can set specific range parameters and multi-select criteria from the drop-down boxes.
Forthcoming: Filter your search results to display titles that are mapped to forthcoming, such as those not yet available.
Available: Available titles would return titles such as those that are in stock, or to order.
Temporarily unavailable: This selection would return titles that are, for example, temporarily withdrawn from sale or reprinting.
Unavailable: Checking this box would return titles that are, for example, withdrawn from sale or cancelled.
| Tip |
|---|
The availability data is pulled from the <ProductAvailability> codes in the ONIX file, specifically the codes in list 65. Learn more about how publishers can supply Product Availability data and how all the Product Availability codes are mapped into for search in CataList. |
Canadian Authors: Ticking the box next to this option will generate a result set that includes books by Canadian authors. A book will return if any contributor to the work is flagged as Canadian.
My Favourites: This option only displays if you are logged in to CataList, and have set Favourite publishers or imprints. This limiter will return publications by your favourite publishers or imprints.
Added in the past [ ] days: The default for this is set to 2, but you can select as far back as 7, 15, or 30 days. This is calculated from the date a title is published into a public or trade-only catalogue in CataList. It also includes the current day; searching titles ‘added in the last two days’ will return titles added to CataList today and yesterday.
Publication Date: To set a date range, select from the dropdown: Before, After, and Between. This activates the calendar picker for the start date, end date, or both - depending on the range type you selected. Click on the calendar icon to open the picker to select a date.
| Tip |
|---|
Click on the month and year in the calendar picker’s header to open drop-down selectors for faster navigation to different timeframes. |
Price range: You can set your filters to only return items within a certain price range. This filters on the Canadian retail price data point.
Format: Use the format limiters to return specific formats only. In addition to print formats, you can limit to ebook product, audio or non-book items like calendars or stationery items.
Audience: If you want to limit results to a particular audience, such as Juvenile or Young Adult, use the audience tool to select just the audiences you are looking for. Other options include All, General Trade, Education, Higher Education, Professional/Scholarly, ESL, and Adult Education.
Language: You can also pre-filter results based on the language of the text. The most common languages represented in CataList are at the top of the list (English, French, German, etc.), and indigenous languages are included in this list. The Multiple languages option returns items specifically flagged with a multiple language indicator. Books where, for instance, both French and English are indicated as languages in the text, will be returned if either French or English is selected.
Viewing and refining your search results
Search result scroll view option
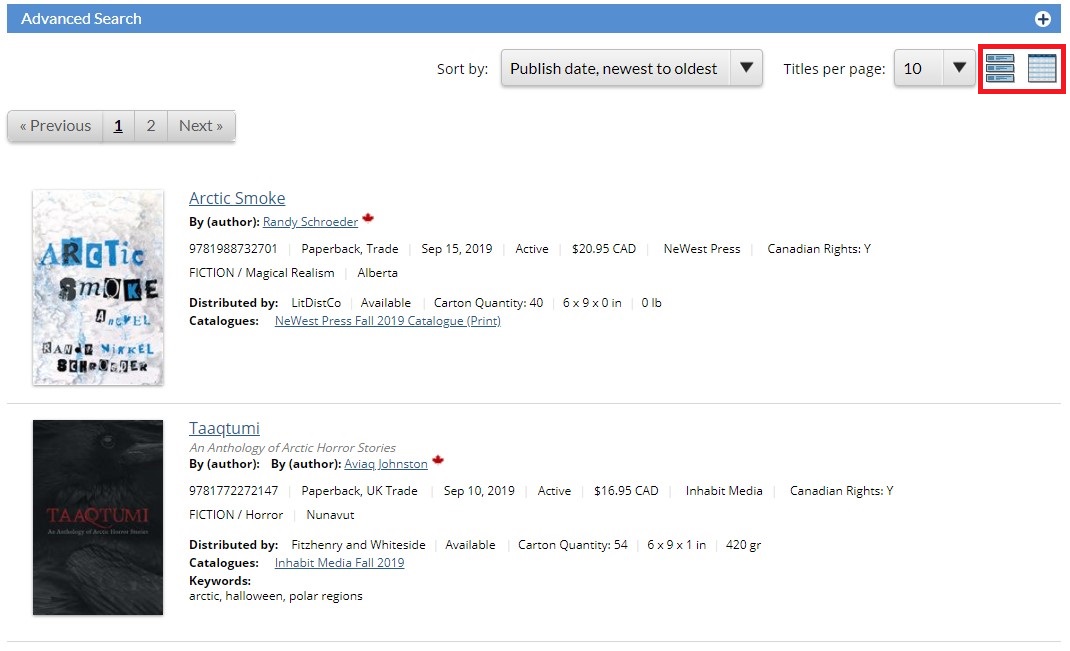
Click on any image to view at full size
By default, search results return in a scroll format, with the cover image displayed alongside the book’s bibliographic data.
In this view, you can click the title or cover image to navigate to the full title detail page, click an author or series name to launch a search for more titles by that author or in that series, and see which catalogues these titles are contained in.
If you are logged in, you will also be able to add single titles to catalogues and access links to NetGalley when galleys exist for the title. when exporting from the scroll view, all returned titles will be exported.
Use the icons at the top right of your search result items (in the red box in the image at left) to select a preference for how CataList presents your search results. Simply click an icon to switch your view. When you are logged in to CataList, the system will remember your last selection and will display future searches in your selected format.
Search result grid view option
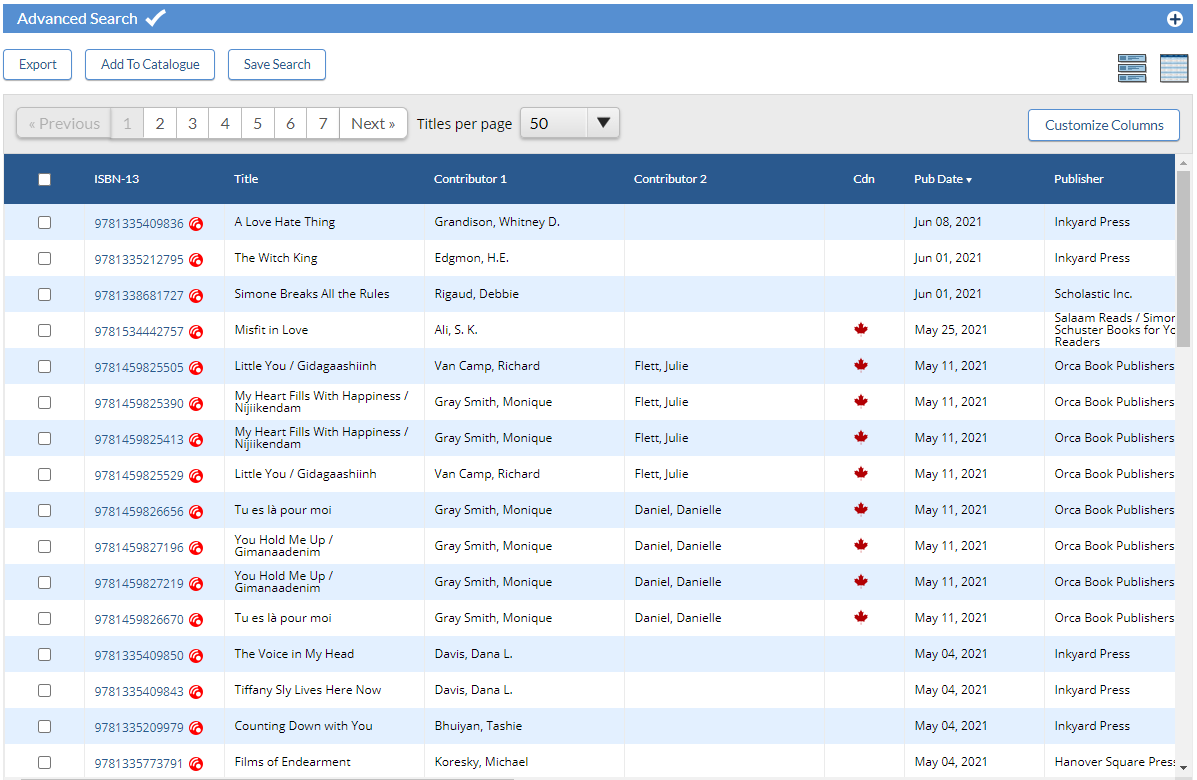
The search results grid view allows you to see more results at one in a more compact layout.
In this view, you can sort your results by clicking on any column header, and clicking a second time to sort in the opposite direction.
If you are logged in, you can use the Customize Columns button to set the columns you want to see on this page. You can also drag the column headers to reorganize the columns. The system will remember your column settings for future search results.
In grid view, you can also use the checkboxes in the first column to select and act on titles returned in your search. Again, you must be logged in to CataList to access this feature. Select all titles or specific titles, and send your selections to a custom catalogue or export them from the system.
Refine results
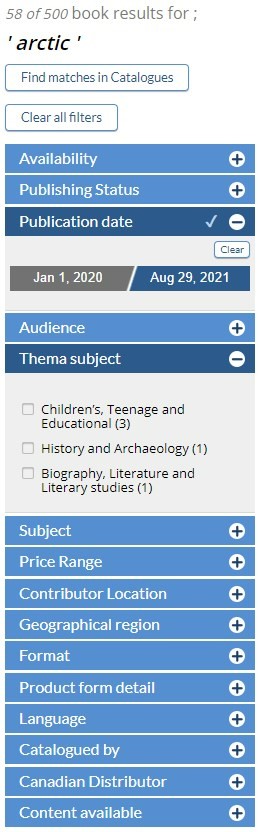
Book results
You can refine your result by applying a variety of optional filters:
Availability - Filter your results according to the title’s Product Availability code.
Publishing Status - CataList now returns all titles in the system, but you can limit this filter to only forthcoming or available titles.
Publication Date - Click on the start or end date to limit results to only titles that publish within a specific date range.
Audience - Easily limit to Juvenile, Young Adult or General trade with one click.
Thema Subject - Limit by Thema subjects. You can select multiple subjects, and drill down through subject levels.
Subject - Limit by BISAC subjects. You can select multiple subjects, and drill down through subject levels.
Price Range - Use the sliders to adjust the top and bottom limits for Canadian retail prices to your search results.
Contributor Location - Contributor location allows you to limit your search results to only books with Canadian contributors. Publishers are increasingly providing Contributor region codes and location details - where we have this data you can filter down further by province!
Geographical Region - Where publishers have provided BISAC regional codes or Thema geographical qualifiers, you can use these region filters to narrow the results set by topic or setting location of the books
Format - Filter your results by Product Form.
Product Form Detail - Choose the detailed product form you would like to see in the search results.
Language - Limit results by the language of the text.
Catalogued by - Applies filters based on the company who posted the title into catalogues. If you have Favourites set, you can select 'My Favourites' as an option.
Canadian Distributor - Filter by the distributor who will fulfil the order in the Canadian market.
Content Available - Limit the results to matches where excerpts, reading group guides, teacher's guides or other supplementary content is provided.
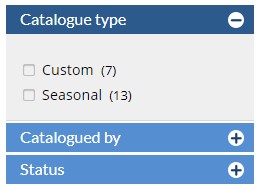
Catalogue results
When searching for catalogues, you can also refine your catalogue results by several catalogue aspects:
Catalogue type - Lets you filter to only seasonal or only custom catalogues
Catalogued by - Applies filters based on the company who posted the catalogue(s). If you have Favourites set, you can select 'My Favourites' as an option.
Status - Allows you to include or exclude catalogues based on their draft, published, trade-only or archived status
Saved Search
Use the saved search tool to save and run searches that you use regularly. Make sure you’re logged in to access this tool.
Save a search
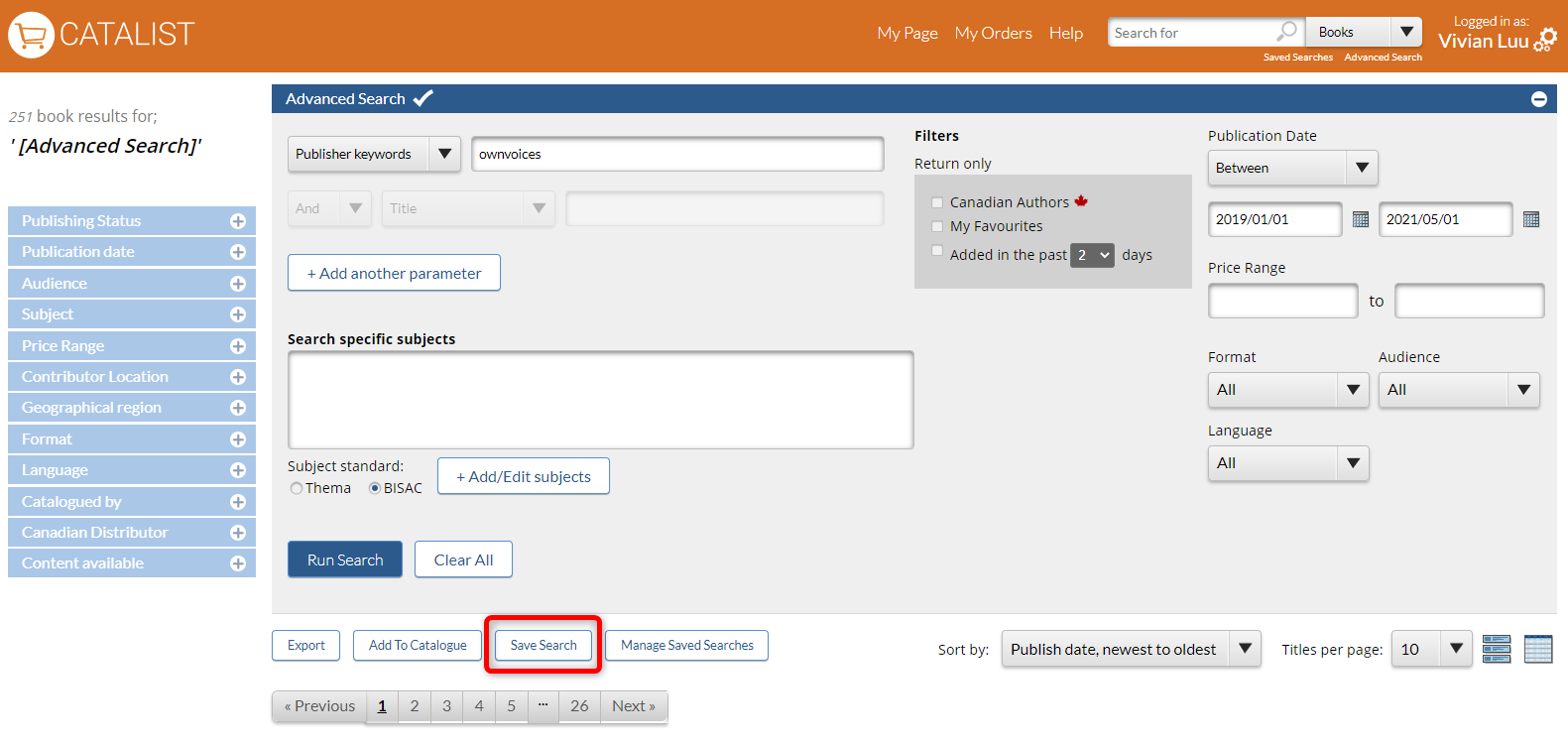
You can save any type of quick search or advanced search.
Run your search to ensure that it returns the results you are looking for. If you want filters to be included in your saved search, use the filters in the advanced search box instead of the ones in the left sidebar.
Click Save Search.
Give your search a unique name and click Save.
Your search is saved to your individual CataList account.
Run a saved search

You can run a saved search from two places: the global navigation bar and the Manage Saved Searches page.
To run a search from the global navigation bar
On the global navigation bar, click Saved Searches, then click the saved search you want to run.
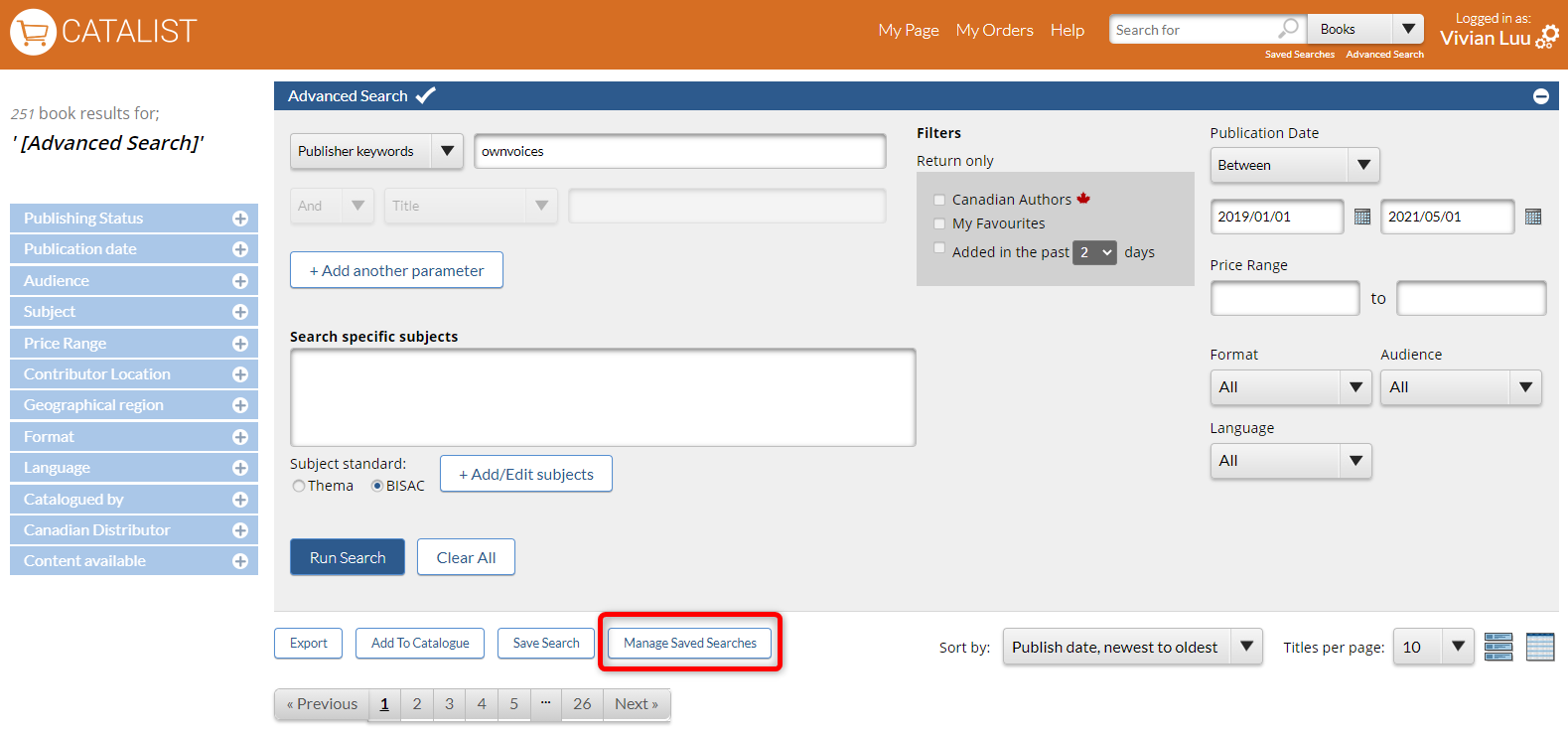
To run a search from the Manage Saved Searches page
On the search results page, click Manage Saved Searches. You are redirected to the Manage Saved Searches page.
Click Run for the saved search you want to run.
Your search returns results according to the search term or criteria that you saved.
Edit a saved search
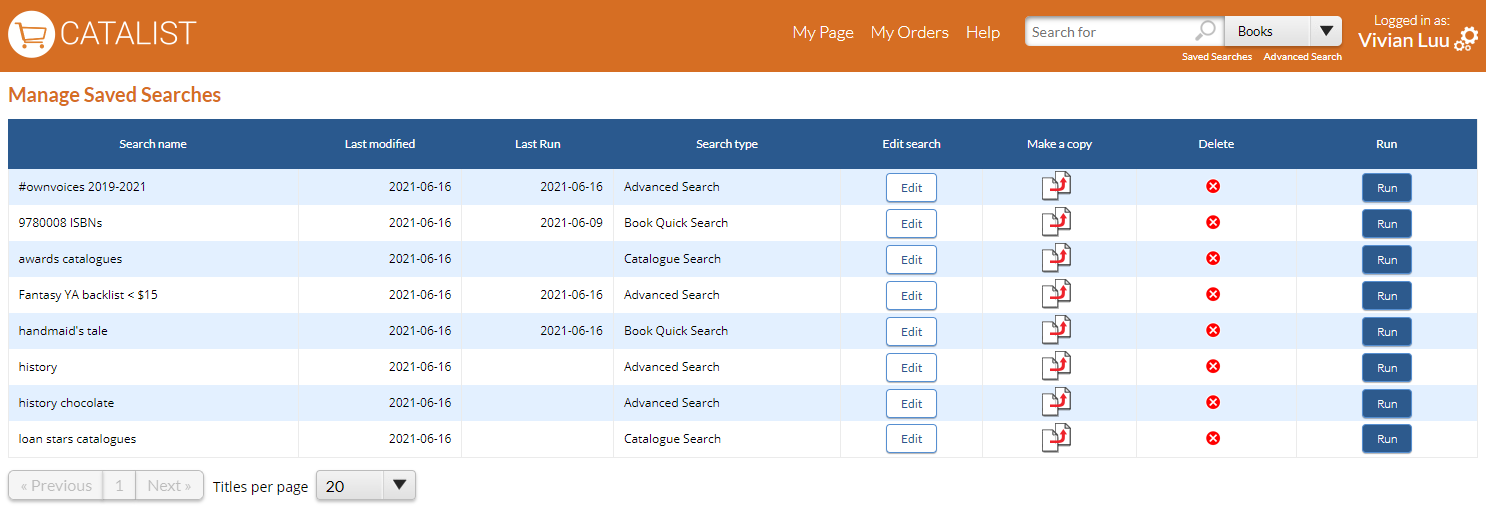
Once you have saved a search, you can edit it on the Manage Saved Searches page. You can access this page from your search results or the global navigation bar.
You can perform the following actions on searches that you saved:
Edit - For quick searches, you can change the search name and search term. For advanced searches, you can change the search name. If you want to change the search parameters, you need to open the Advanced Search Form.
Copy - Create a duplicate of any saved searches. It will have the same name as the original, but with “Copy” appended to it.
Delete - Delete a saved search from your account.
Run - Run your saved search.
Edit a saved advanced search

For advanced searches that you saved, you can change the search criteria and save it again or save your new changes as a new advanced search.
To edit a saved advanced search
On the Manage Saved Searches page, click Edit.
Click Advanced Search Form. You are redirected to the advanced search page, except the search has not yet run.
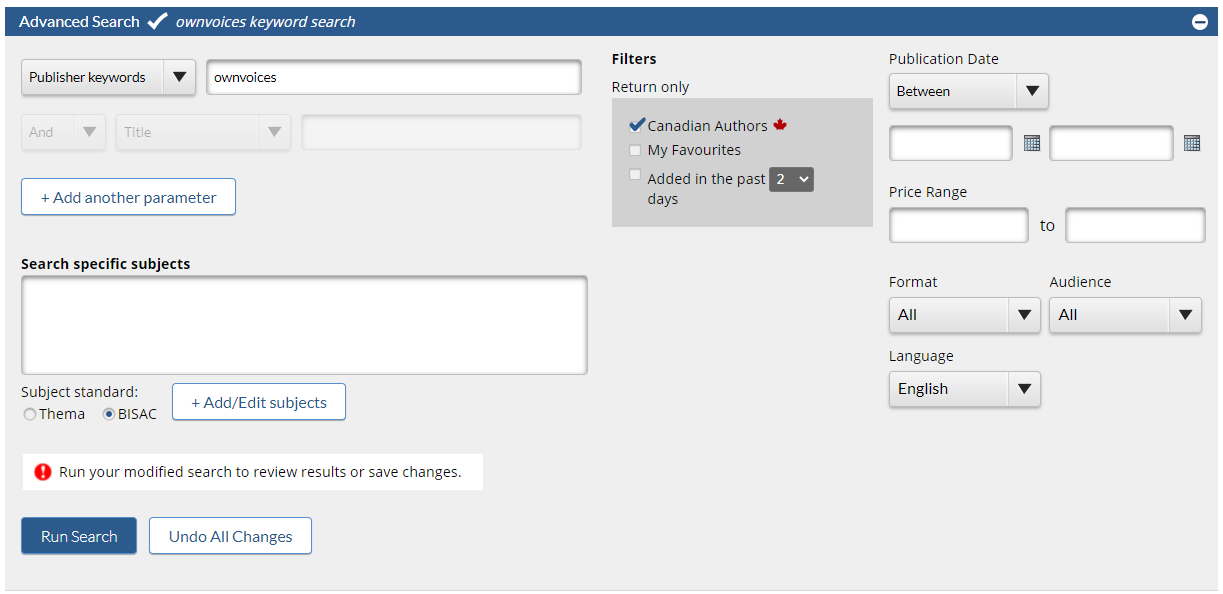
3. Make your changes to the search parameters and click Run Search.

4. Click Save Search, then do one of the following:
Click Save to overwrite your search’s old criteria with the new ones.
Click Save as new search to save your search’s current criteria under a new name. Your old search is unaffected.
Your advanced search is saved with your new changes.
| Tip |
|---|
These steps assume that you are editing your advanced search from the Manage Saved Searches page, but you can also access the options in Step 4 by running your saved advanced search as you normally would. |