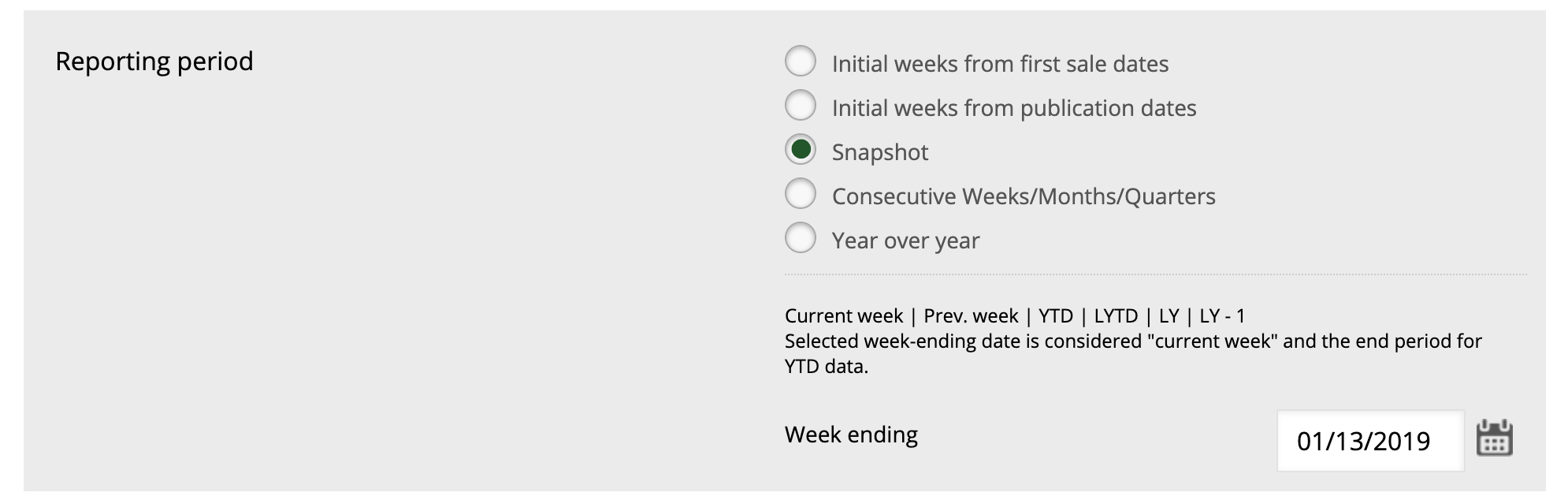...
...
...
...
...
...
| Table of Contents |
|---|
Market
The default setting for markets is All Markets. Use the checkboxes in select a market to change your selection, or to add more. You can also use the select all checkbox above the box. To deselect a market, use the X on the corner of each choice in the right column, or uncheck the checkbox. Markets will appear in columns on your results page unless you choose "by time" in the next section, in which case it will appear in the rows.
...
Note for publishers, distributors, and sales agents:
...
Watchlist restrictions do not apply to these account types because they only have access to view their own markets. They can see sales data for all ISBNs but only within their own markets.
Top Tip: The Market Comparison report excludes sales of titles with blank rows or missing bibliographic data in any of these fields: Publisher, Distributor, Format, and Subject. |
Sales
In this section, you can choose how you want to compare the sales with each option changing what will appear in the rows on your results page. If you choose by time, you will get the markets in the rows with the time period in the columns. Each option will also change the following criteria selection to match your selection:.
...
By Publishers
In this section you can type in publishers you want to compare and a suggestion menu will appear below with options that you can click or continue typing. If you are a publisher, distributor or sales agent, you can select the option to show your own publishers by toggling the your company publishers option over to yes (in the example below this reads "BookNet Canada publishers"). If you are a retailer, library, or sales agent, you can select the option to show Top 500 publishers by toggling the Top 500 Publishers option over to yes.
...
By Distributors
Similar to how the publishers option functions, the distributor option allows you to type in specific distributors and suggestions will appear below.
...
By Subjects
You can select the option to show Top 500 subjects by toggling the Top 500 Subjects option over to Yes. This will allow you to pull a full list of top subjects according to your search criteria.
If you keep the Top 500 Subjects option set to No you can select specific subjects you want to search with. By default, all six top-level subjects are already selected. To change this, or to select a specific subject category, click on the Add/Edit subjects button to open a menu showing the different subject categories.
...
| Info |
|---|
Please note that in compliance with the new 2015 BISAC code list, Juvenile and Young Adult are now separate categories. For more information on the new Young Adult BISAC codes, see this post. |
The menu will initially show the six top-level format categories. To search for additional subjects, you can type in the text box at the top and as you type a drop-down menu with options will appear. You can also click on the arrow icon beside the main subject to open the search tree.
To select one or more individual subjects, click the checkboxes beside the subjects you want to use in the report.
Note: In this report, selecting a top level category will not automatically select its children. The subjects here are independent of each other. Selecting "Fiction" will only return a single row for Fiction that shows the total sales for that entire category.
By Formats
To select a format category click on the Add/Edit formats button to open a menu showing the different format categories.
...
The menu will initially show the three top-level binding categories. To search for additional bindings click on the icon beside the main format to open the search tree. To select one or more individual binding types, click the checkboxes beside the bindings you want to use in the report.
Note: In this report, selecting a top level category will not automatically select its children. The formats here are independent of each other. Selecting "Hardcover" will only return a single row for Hardcover that shows the total sales for that entire category.
Over Time (Multiple Reporting Periods)
Over time reports require users to select reporting periods using time intervals. Markets are displayed in rows and time intervals in columns.
...
Snapshot:
GivesGives you a report with preset columns showing the current week, the previous week, year to date, last year to date, last year, and 2 years previous. You are given the option here to choose the week ending date for that data.
Consecutive Weeks/Months/Quarters:
AllowsAllows you to choose reporting intervals to appear in the columns, either weeks, months, or quarters. You may choose the week ending date, and the number of weeks to display.
Quarters are calculated based on the calendar year as follows:
Q1 = January to March
Q2 = April to June
Q3 = July to September
Q4 = October to December
Year over year: Allows you to see the same reporting interval over the past ten years. Each year's data is displayed in a separate column. Here you can choose to see data from the same month, quarter, year-to-date, or year over the last ten years. You will be given an option to specify which month, quarter, or year to use.
Single Reporting Period
This option is only available if you have chosen to see sales by publishers, distributors, subjects, or formats. If you choose by time, then you will specify the reporting period within that criteria menu. This section allows you to choose custom reporting periods by using the calendars to set specific dates. Alternatively, you can click the drop-down menu and choose one of the preset options for reporting periods, such as: the most recent week, last 13 weeks, last 26 weeks, last 52 weeks, year to date, or lifetime.
...
Rank Results With
Here you can select which value you want to use to rank the results data. You can choose to rank the resulting list of titles according to units sold, value sold, or on hand units ISBN count simply by clicking one of the options.
...
Please note that if you set your reporting period to Lifetime you will not be able to select ISBN Count as a ranking option. Instead, this will appear greyed out.
Filtering
The Filter by section allows you to limit your results further. By applying these filters you can limit your results to titles with Canadian contributors, to titles with specific subject categories or formats, or titles associated with a particular publisher or distributor.
...
Note that all filters are optional and can be applied in any combination you see fit. That being said, the available filter options will change depending on the type of Market Comp report you are pulling. See below:
Canadian titles: Available when comparing markets by publishers, distributors, subjects, format, or over time
Subject: Available when comparing markets by publishers, distributors, formats, or over time
Format: Available when comparing markets by publishers, distributors, subjects, or over time
Publisher: Available when comparing markets by subjects, format, or over time
Distributor: Available when comparing markets by subjects, format, or over time
Tutorial Video
Watch our tutorial video to learn more about building a Market Comparison Report:
| Iframe | ||||||||
|---|---|---|---|---|---|---|---|---|
|
Results
Learn more about Market Comparison Report Results here.