Versions Compared
Key
- This line was added.
- This line was removed.
- Formatting was changed.
| Table of Contents |
|---|
Comment accéder au module des commandes
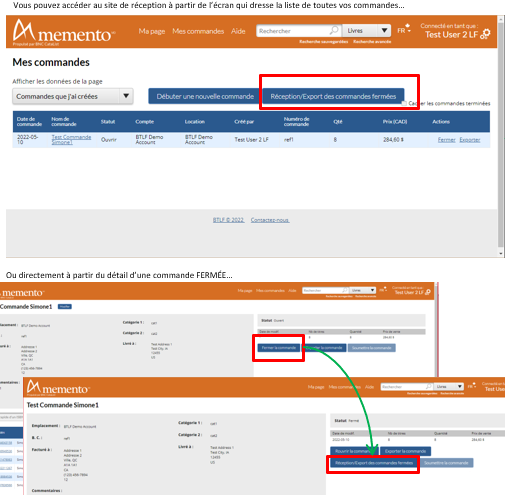
Une fois une commande ‘fermée’, vous pourrez passer vers un site ‘complémentaire’ en appuyant sur le bouton Réception/Export des commandes fermées dans l'écran de gestions de Mes Commandes ou directement à partir du détail d’une commande fermée.
Dans le module complémentaire, vous pourrez:
-Effectuer la réception de vos commandes
-Ajouter des commentaires et des ‘colonnes personnalisées’
-Exporter les détails de commandes en divers formats (Onix, Marc, Excel, fichiers médias…)
-Analyser vos commandes
ous les détails dans la réception des commandes sont inclus dans le document suivant :
| View file | ||
|---|---|---|
|
Vous pouvez aussi rechercher un titre dans une commande, voici une capsule vidéo vous expliquant comment Rechercher un titre dans une commande:
| Info |
|---|
Les notes à l'interieur de la fiche produit sont différentes des notes dans la colonne Commentaire du module de réception des commandes. |
Voir mes commandes migrées de Memento 2 à Memento 3
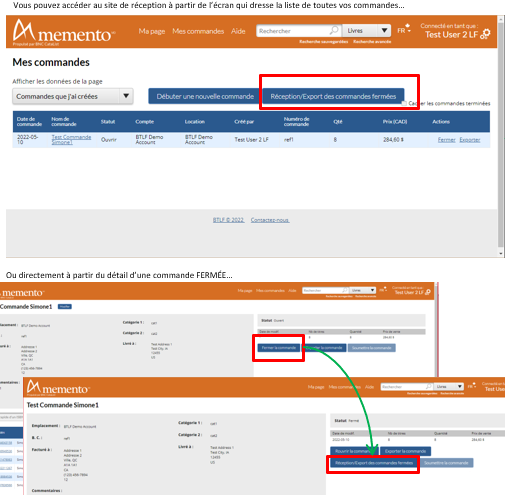
Pour voir les commandes migrées vous devez allez dans ma section Mes Commandes et appuyer sur le bouton Réception/Export des commandes qui vous dirigera dans l'écran Principale du module de réception des commandes fermées
| Info |
|---|
Si la page Mes Commandes n’est pas disponible c’est parce qu'il n’y a pas d’emplacement de défini dans votre compte. L'Option Ajouter un emplacement doit être créé par le gestionnaire du compte à partir de la section Paramètres dans l'onglet Administration, qui est disponible en cliquant sur votre nom d’utilisateur. Il est possible que vous ayez besoin de vous déconnecter et de vous reconnecter pour que le changement soit mis à jour. Pour ce faire, vous devez appuyer sur votre nom d'utilisateur et sur le lien Se déconnecter. |
4 façons de faire la réception d’un produit
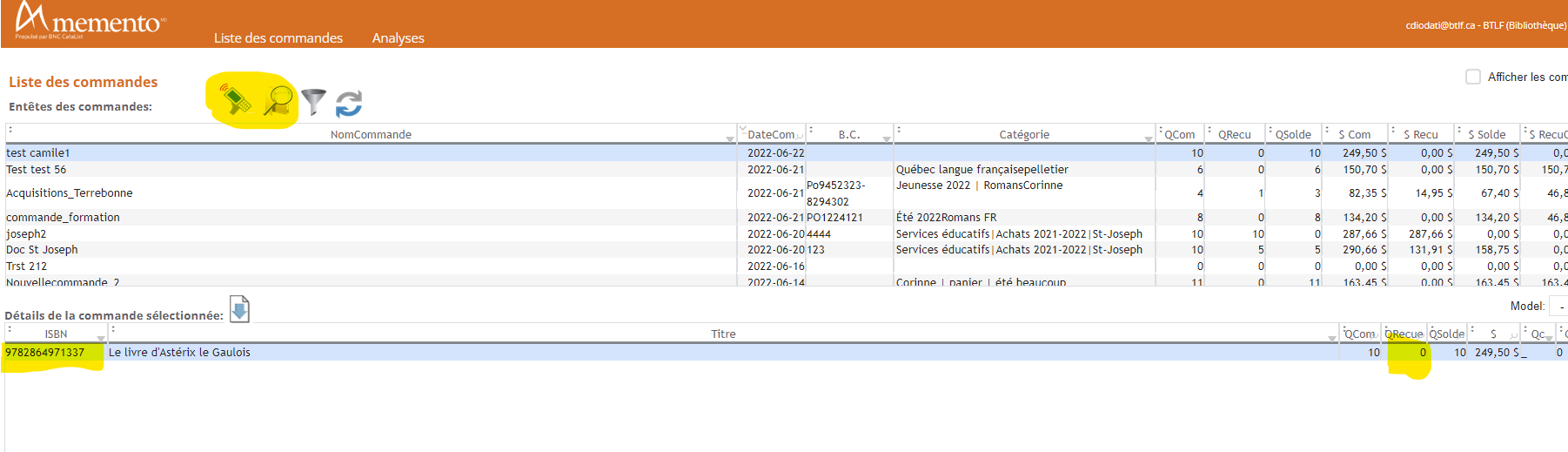
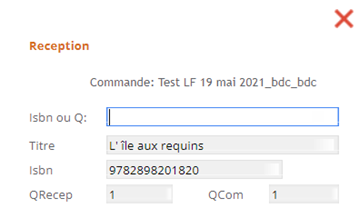
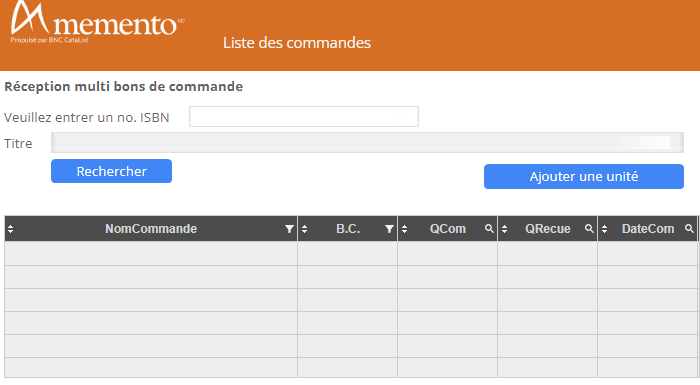
Il existe 4 façons de faire la réception des commandes :
1 - Après avoir sélectionné la commande, on peut cliquer 2 fois sur l'ISBN dans la partie inférieure de l’écran
2 - On peut saisir directement la quantité reçue et cliquant sur le champ QRecue dans détail de la commande (partie inférieure de l’écran)
3 - On peut appuyer sur le premier bouton Réception de la commande sélectionnée, saisir ou scanner l’ISBN et faire la touche ENTRÉE pour confirmer. Une fois un ISBN affiché, vous pouvez saisir une quantité afin de l’ajouter à la quantité reçue (QRecep)
4 - On peut appuyer sur le deuxième bouton Réception multi bons de commande, saisir ou scanner l’ISBN et appuyer sur Recherche, ensuite vous pouvez sélectionner la commande et appuyer sur Ajouter une unité autant de fois que nécessaire pour avoir la quantité reçue.
Cas Spéciaux : Ajouter une ligne de commande ou retirer un titre d’une commande
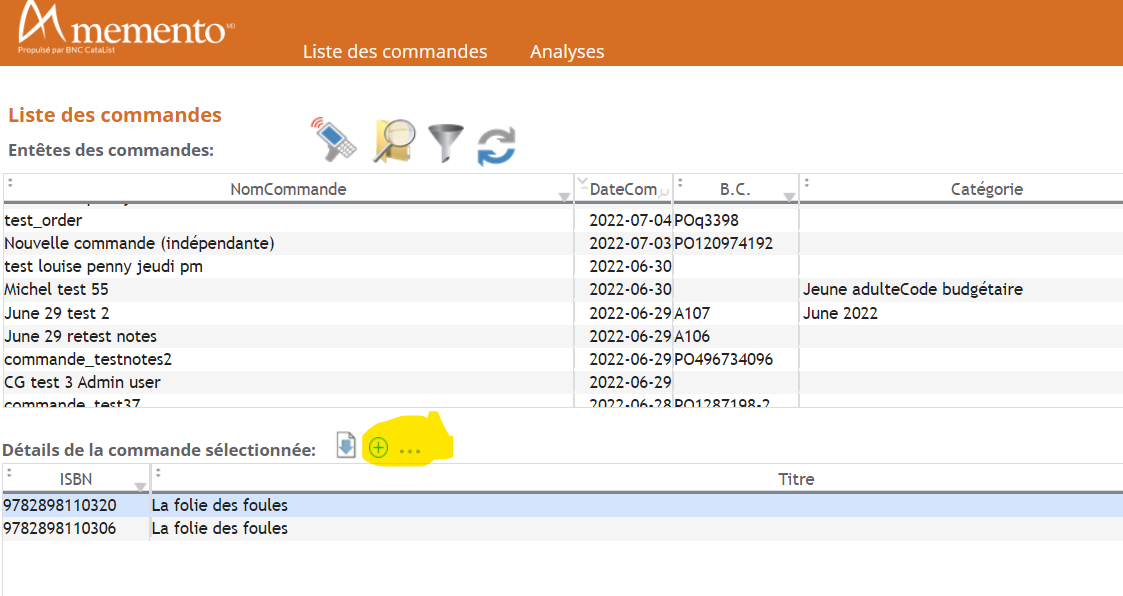
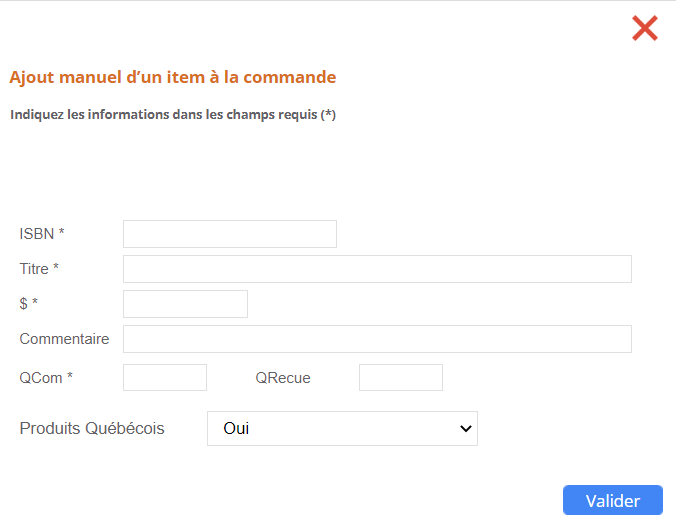
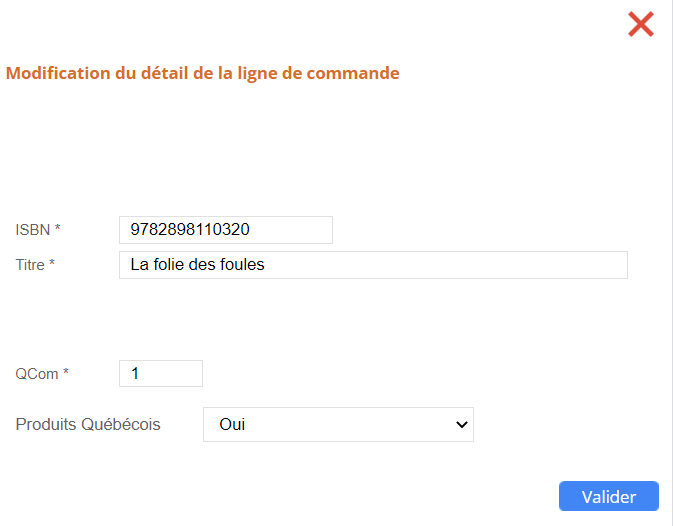
Une capsule vidéo est aussi disponible pour cette fonctionnalité : cliquer ICI
1 - Ajout manuel d’un item à une commande
Pour ajouter une item à une commande vous devez appuyez sur le bouton + dans le détails de la commande après avoir sélectionné la commande. Ceci ouvrira une fenêtre avec un l'avertissement suivant:
| Info |
|---|
Lors d’un ajout d'un item à la commande, il faut savoir que cette fonction vous permet d'ajouter manuellement un nouvel item à la commande. Cet ajout ne sera pas synchronisé dans le site Memento 3, l'item sera uniquement visible dans le module externe des commandes. |
Ensuite vous aurez à saisir les informations pour faire l’ajout de l'item et appuyer sur Valider
2 - Modification du détail d’un item de commande
Pour modifier une élément d’un item de la commande vous devez appuyez sur le bouton … dans le détail de la commande après avoir sélectionné l’item de la commande. Ceci ouvrira une fenêtre avec l’avertissement suivant:
| Info |
|---|
Lors de la modification du détail de la commande, il faut savoir que cette fonction vous permet de modifier tous les éléments dans une ligne de commande. Les changements ne seront pas synchronisés dans le site Memento 3, ils seront visibles uniquement dans le module de externe des commandes. |
Ensuite vous pourrez modifier les informations qui apparaissent à l'écran.
Recherche de titre dans une commande
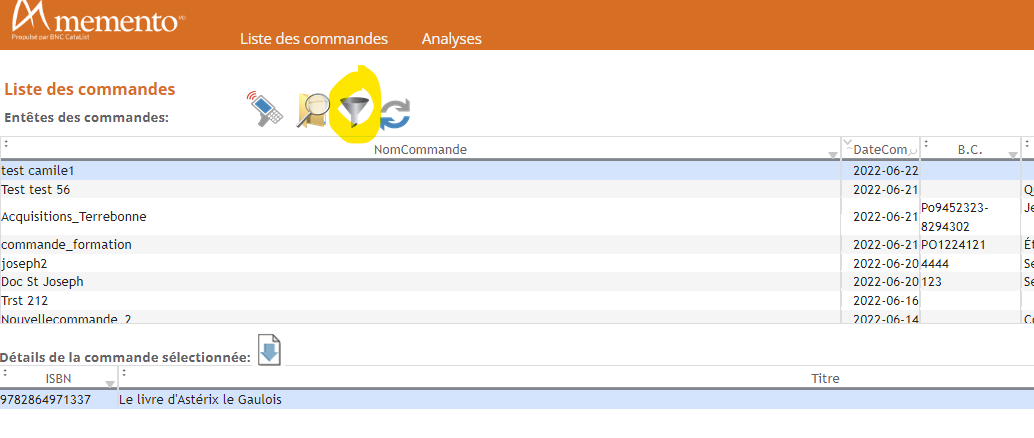
En appuyant sur le troisième bouton, Rechercher un titre dans une commande, vous pourrez faire la recherche d’un titre par ISBN ou par un mot dans le titre.
La recherche par un mot ou par une partie d’un mot dans le titre n’est pas sensible aux accents ou aux majuscules, donc si vous cherchez bete, l'écran de recherche vous retournera les résultats contenants Bête ou bête.
Modèle personnalisé
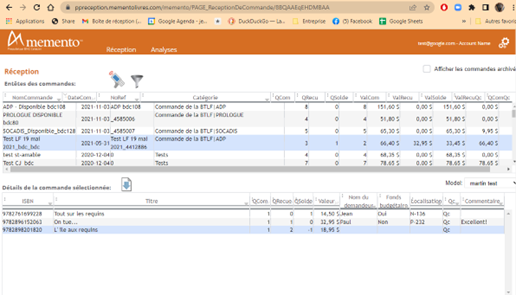
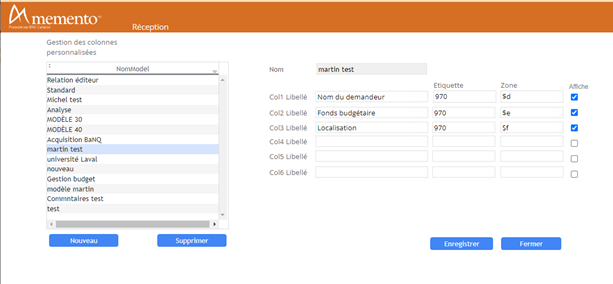

Pour définir le modèle personnalisé, vous devez appuyer les roues dentelées dans la partie supérieur droite de l'écran
Les éléments Etiquette Étiquette et Zone sont utilisés lors de l’export en Marc.
Assurez-vous de bien cliquer cocher Affiche afin de visualiser les colonnes dans l’écran de réception des commandecommandes.
Saisir directement les informations en cliquant dans la colonne.
Rafraîchir les données
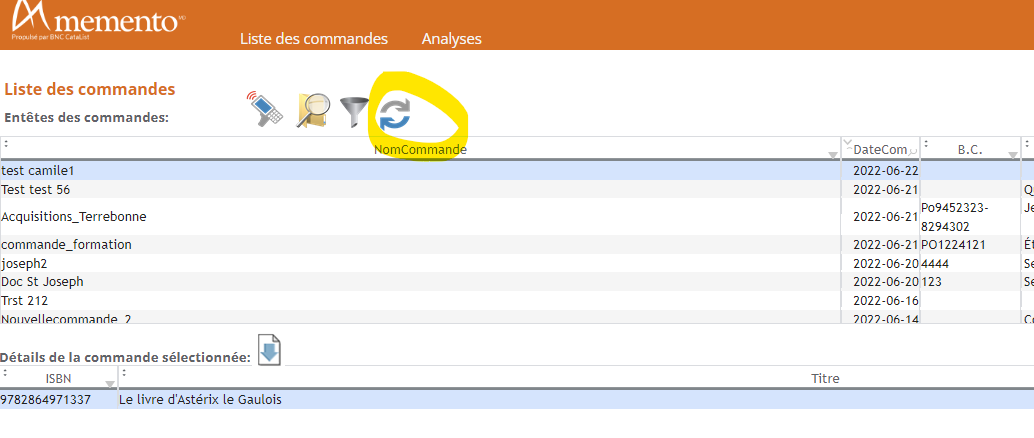
Appuyer sur le bouton Rafraîchir afin de mettre à jour la liste des commandes fermées
Analyses

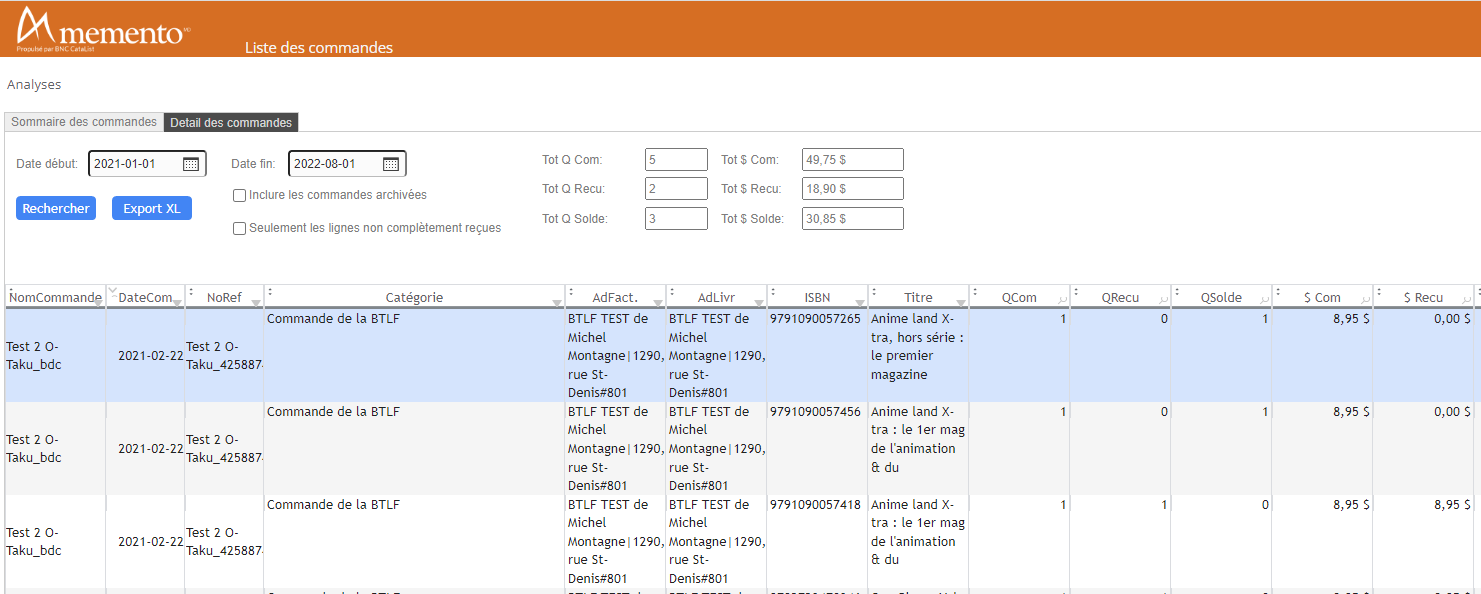
Vous permet d’avoir un sommaire des Le premier onglet Sommaire des commandes vous permet de générer un rapport sommaire de vos commandes, des réceptions et des titres québécois.
Le deuxième onglet Détail des commandes vous permet d’extraire une analyse de votre titres commandés, l'état de réception, avec les colonnes supplémentaires associés à chaque produit.
Dans les deux cas, voici les étapes de préparation du rapport :
-Tous les totauxDéterminer la période en sélectionnant une date de début et de fin
Cochez le filtre Inclure les commandes archivées si vous souhaitez voir les commandes archivées dans le rapport
-Utilisez les filtres (Dates, filtres à cocher et entêtes de colonnes pour filtrer l’information affichée)
-Appuyez sur Export Excel pour envoyer l’information affichée dans un fichier Excel. Les tris et filtres appliqués à l’écran seront reproduits dans le fichier Excel.
Cochez le filtre Seulement les commandes non-complètement reçues si vous souhaitez uniquement voir les commandes ayant des titres non-réceptionnés (manquant, épuisé, réception en cours, etc).
Filtrer l’information affichée dans les colonnes en cliquant sur les entêtes de colonnes.
Tous les champs “Totaux” se mettent à jour en fonction des filtres appliqués
Vous permet de voir les details des commandes, des réceptions et des titres québécois
-Utilisez les filtres (Dates, filtres à cocher et entêtes de colonnes pour filtrer l’information affichée)Appuyez sur le bouton Export
XL pour envoyer
les résultats affichés dans un fichier Excel.
Les tris et filtres appliqués à l’écran seront reproduits dans le fichier Excel.
Export des commandes
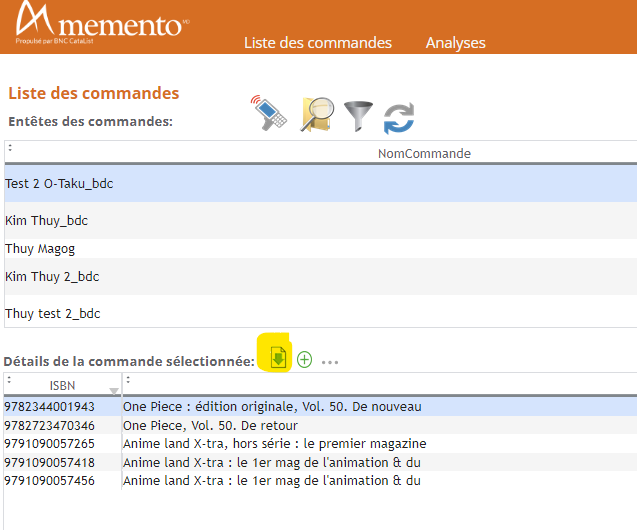
Pour faire un export vous devez appuyer sur le bouton d’export lorsque vous êtes à l’interieur de la commande
Vous aurez ensuite accès a 5 formats (des exemples de fichiers sont inclus):
| Info |
|---|
Attention : Consultez la section suivante “Différences entre le Marc Memento 2 et le Marc Memento 3” |
Marc XML
Marc 21
Onix 3
Excel
Pack Media Excel
| View file | ||
|---|---|---|
|
| View file | ||
|---|---|---|
|
| View file | ||
|---|---|---|
|
| View file | ||
|---|---|---|
|
| View file | ||
|---|---|---|
|
-Marc XML et Marc21 sont les formats Marc standards.
-Les formats Marc XML, Marc21 et Excel contiennent les données saisies dans les colonnes personnalisées.
-Le format Pack Media Excel contient des couvertures graphiques et des données bibliographiques à l’intérieur d’un fichier Excel modifiable.
Différences entre le Marc Memento 2 et le Marc Memento 3
| View file | ||
|---|---|---|
|
Voici un document qui explique les différences entre le Marc21 de Memento 3 et celui de Memento 2.