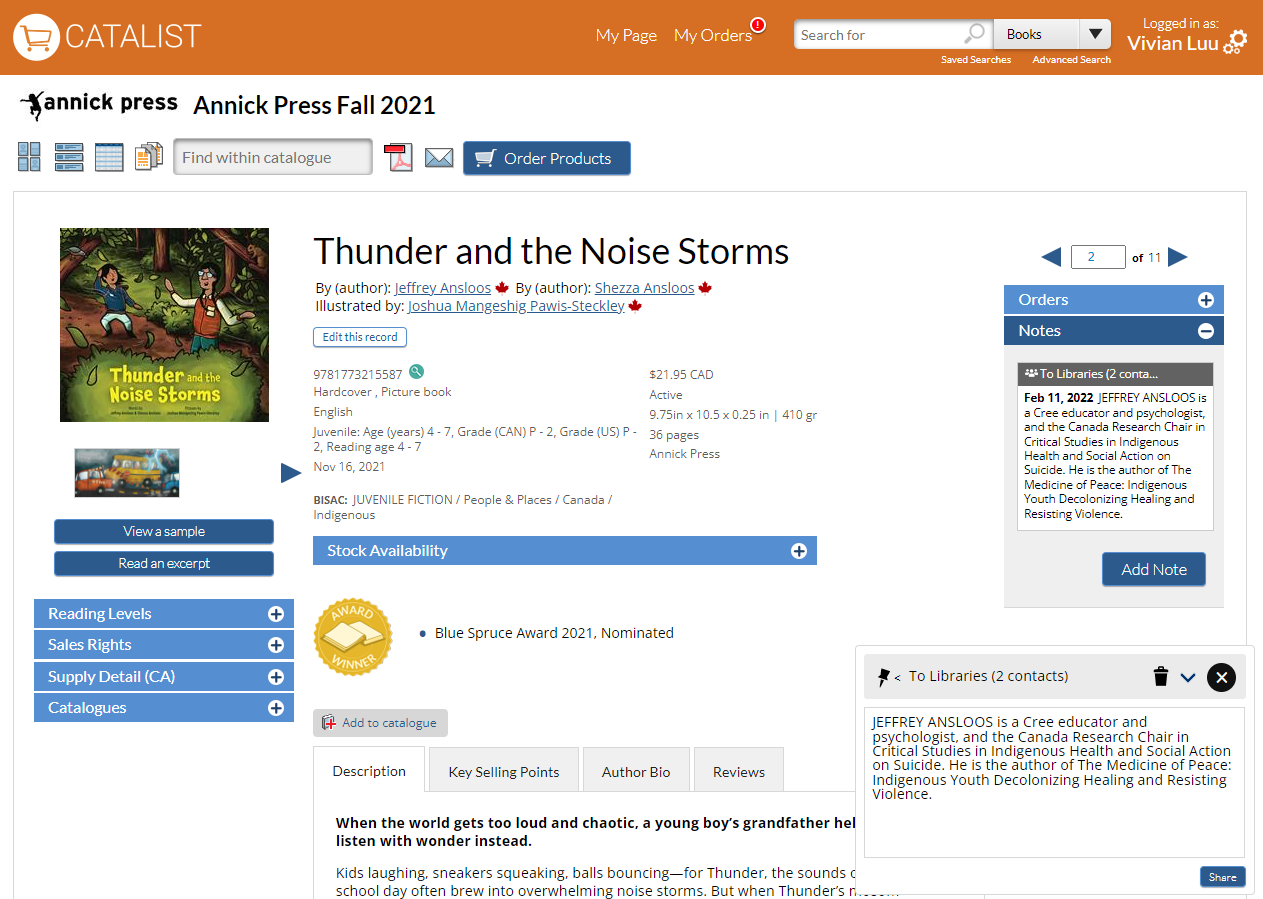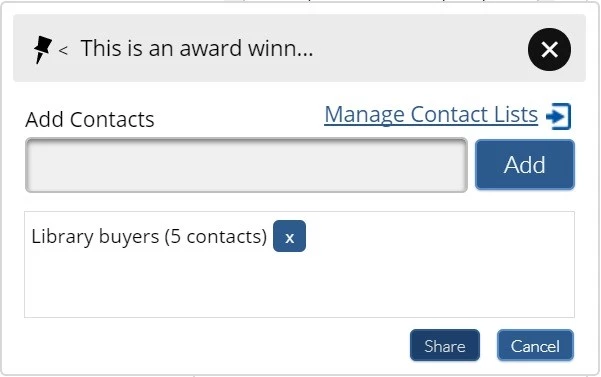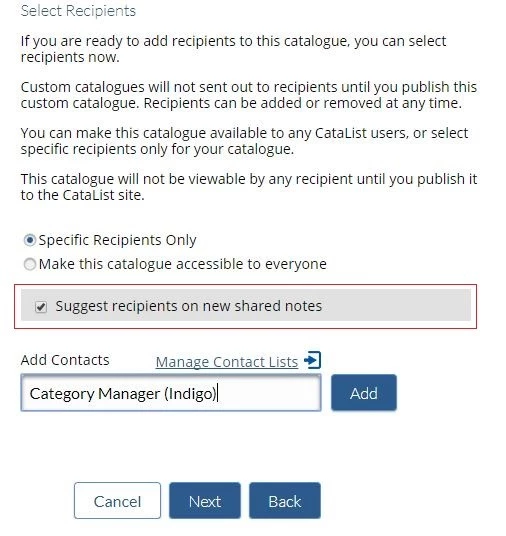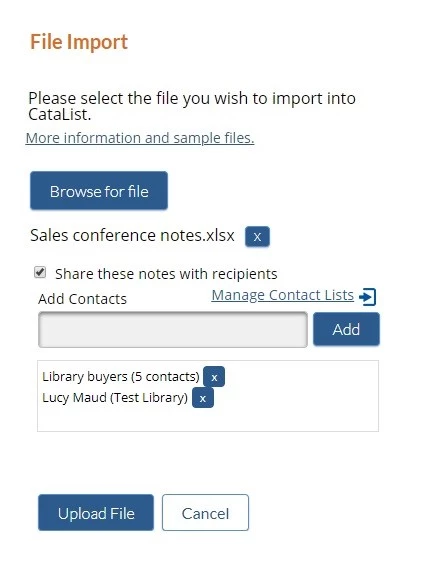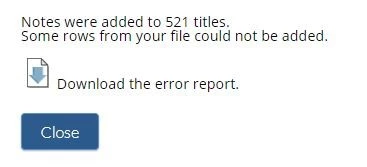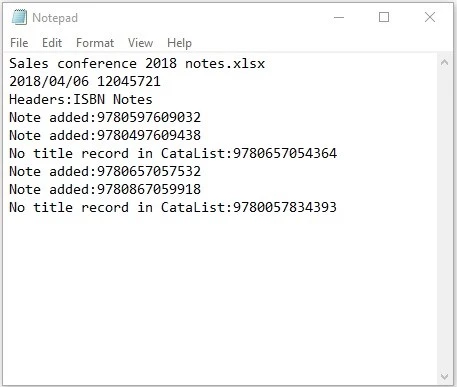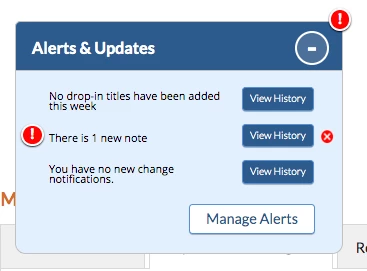BNC CataList has integrated Notes features to help streamline communications with your contacts. Enter notes for your own reference or share notes with other CataList users.
| Table of Contents | ||||
|---|---|---|---|---|
|
Adding a note
We've made notes easy to add in CataList. The notes box allows you to scroll around the page, access content tabs, copy and paste text from page content, and set a left or right pinned position for the open box.
Sharing notes
You can share your notes with your contacts who have CataList accounts.
Tagging notes recipients automatically in custom catalogues
Uploading a notes file
If you have notes content that you've pulled out of another system into a spreadsheet, or if you've taken notes directly in an Excel sheet, you can upload your notes file quickly and easily into CataList. Keep your notes private so that they are only accessible to you, or share them with any CataList users in the directory or in your contacts and distribution lists.