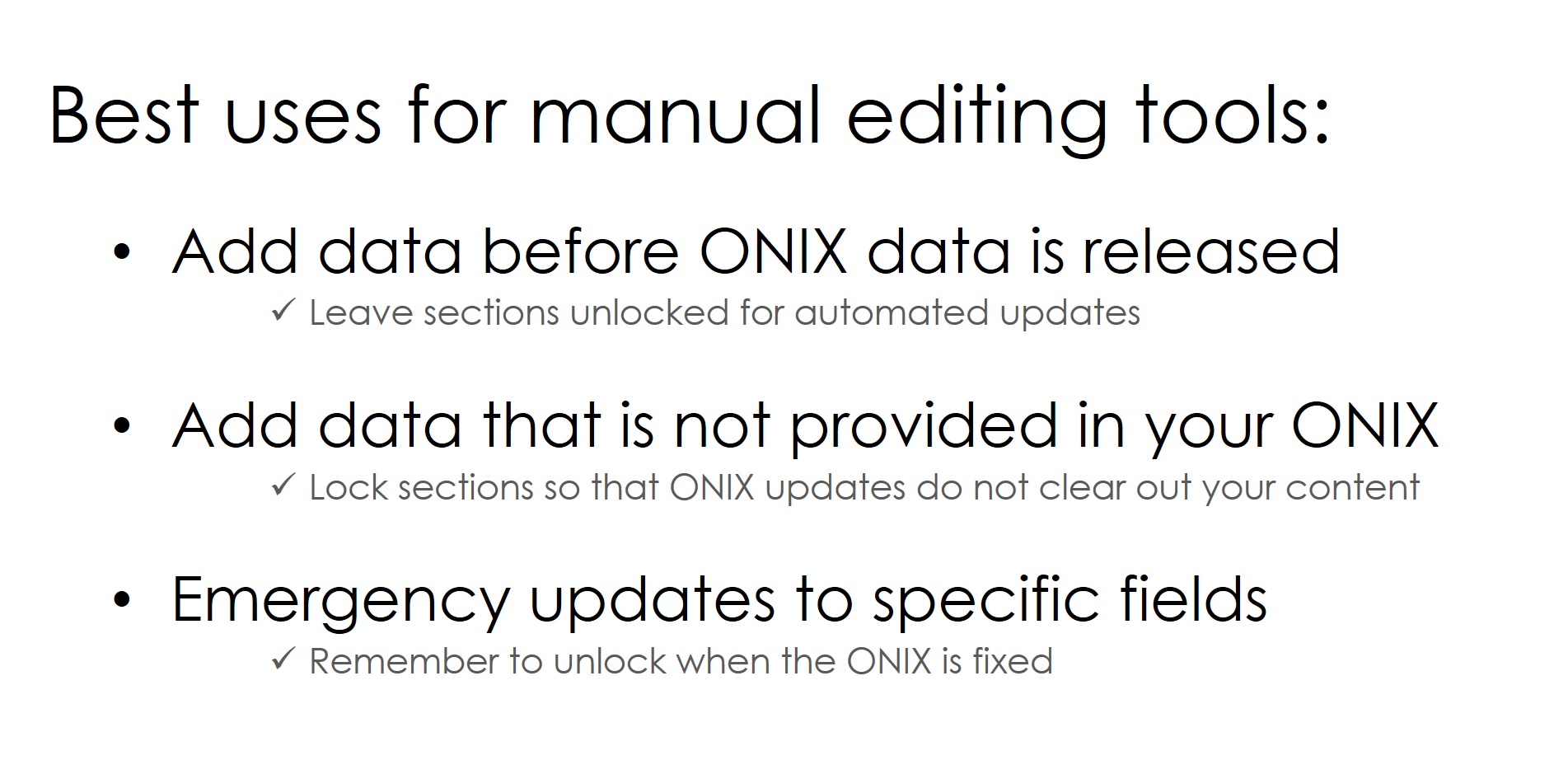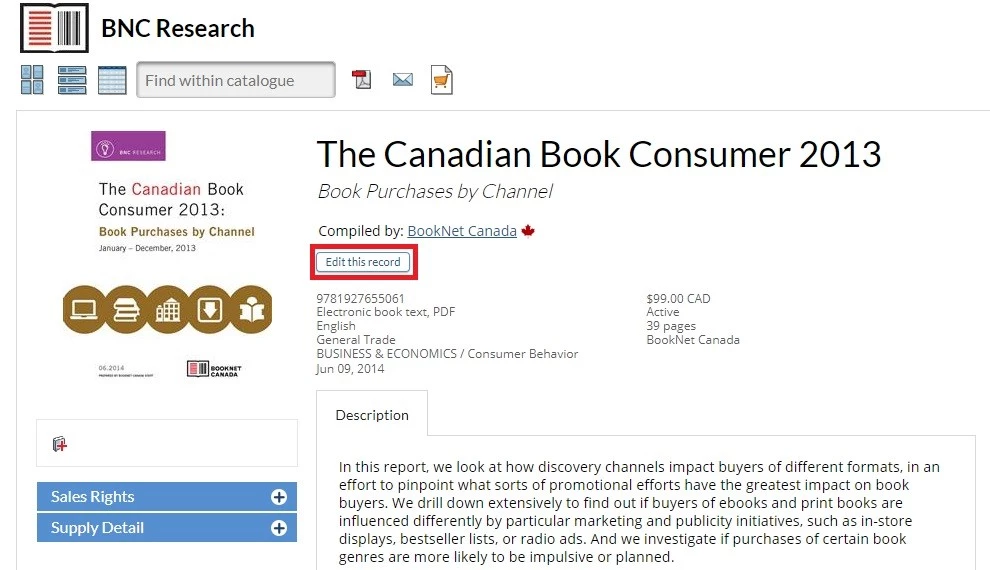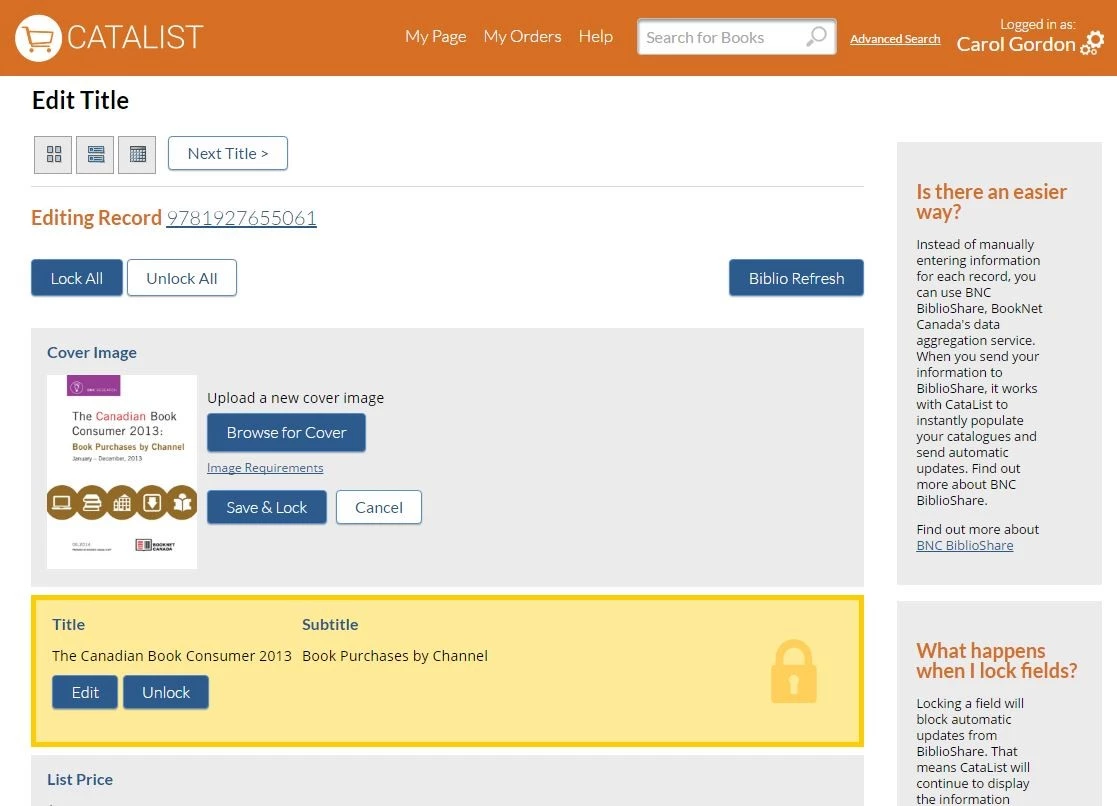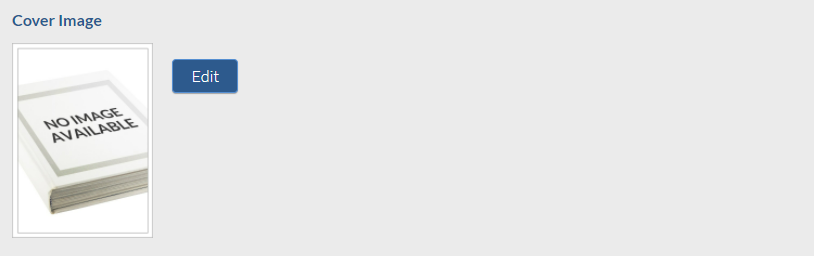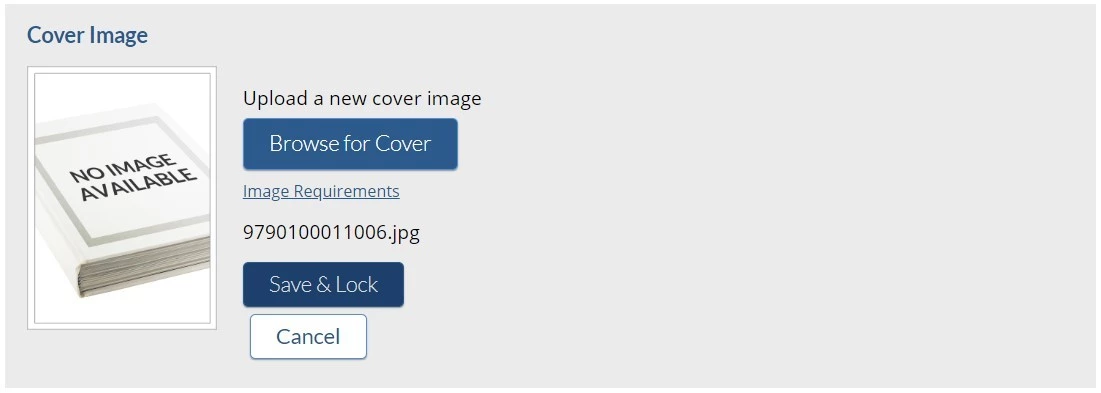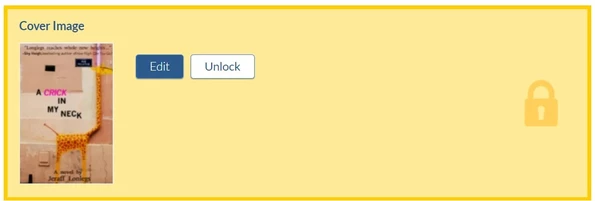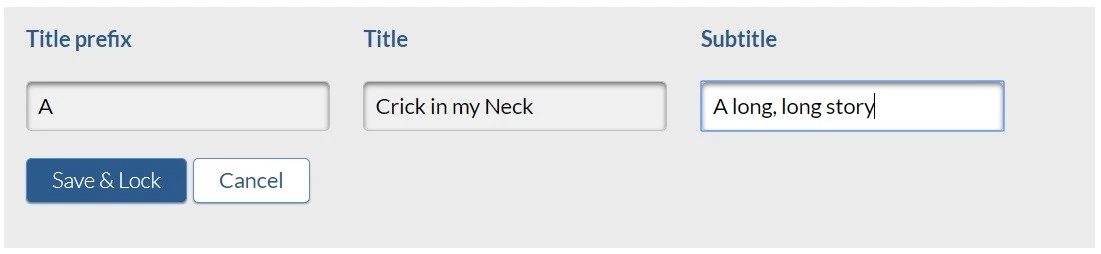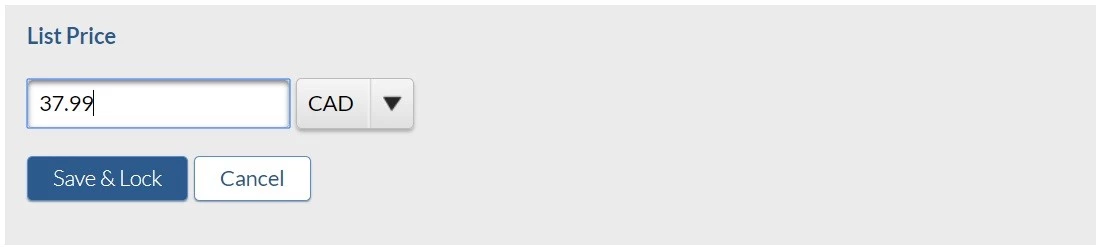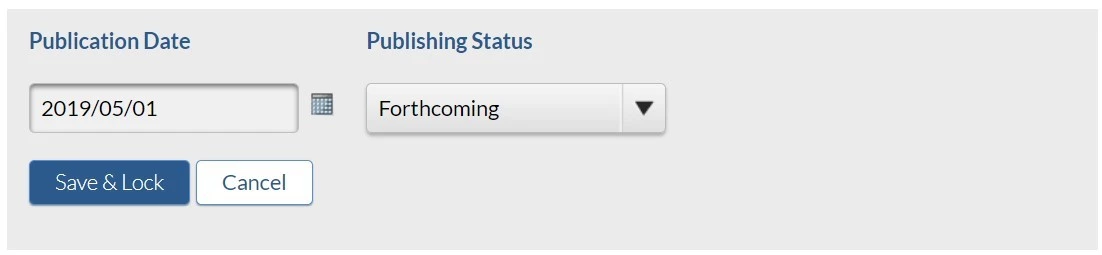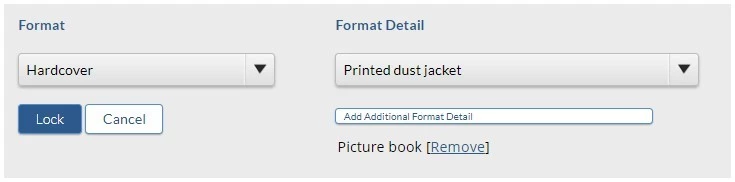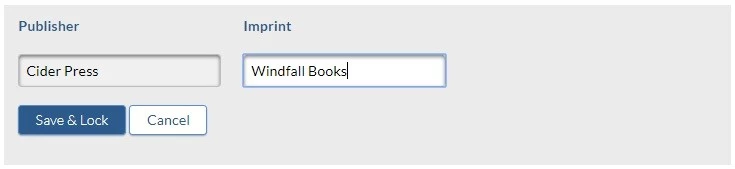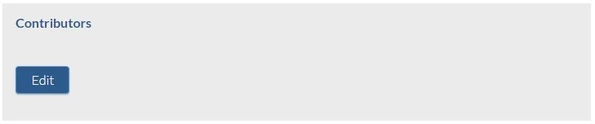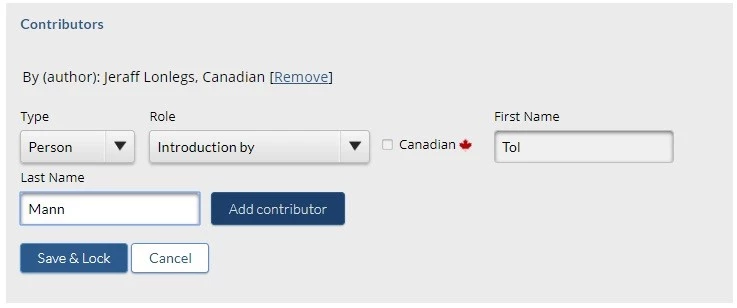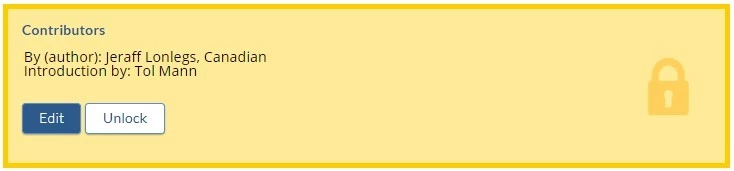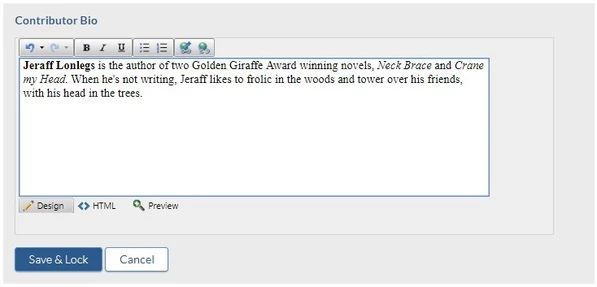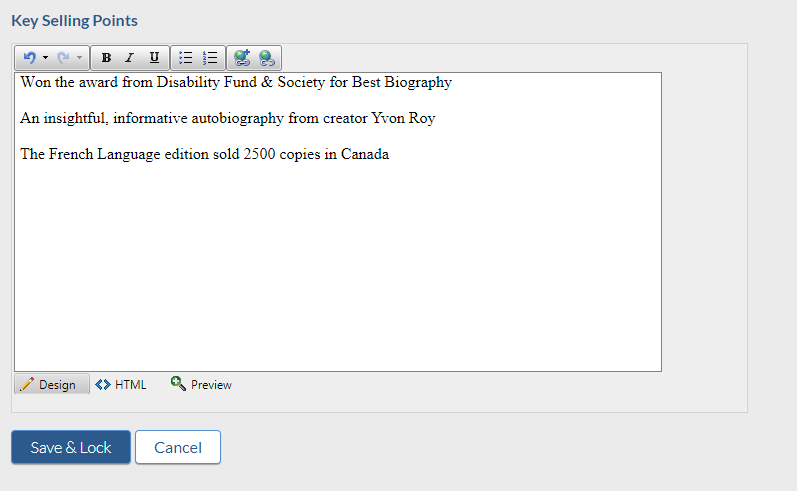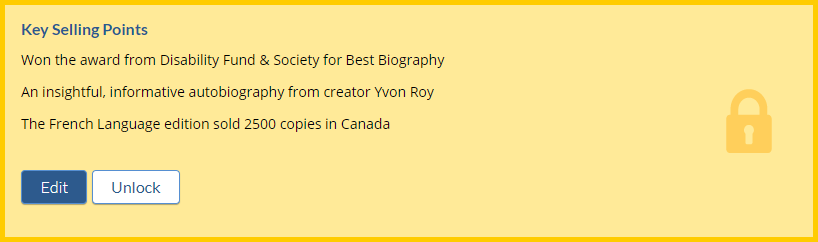CataList primarily sources bibliographic data for CataList ISBN listings from the BNC BiblioShare database, which is populated from publisher ONIX files. The editing function on the Title Detail page, however, allows you to add any missing data and quick corrections directly into CataList. Check out our data flow infographic to get an overview of the data import and update processes.
| Table of Contents | ||||
|---|---|---|---|---|
|
Click on any image to view a larger size.
Using editing tools and section locks
When should you use the manual editing tools and when should you lock data? There are three main scenarios where manually editing your data can be really useful.
| Tip |
|---|
You can see the list of all your titles that have locked sections using the Locked Titles Report in the Settings > Reports tab. |
| Note |
|---|
Corrections in CataList are never sent back to BiblioShare – data flows in one direction only (from BiblioShare into CataList). |
Access the Edit Title page
| Anchor | ||||
|---|---|---|---|---|
|
Manually edit a title on the Edit Title page
Manually editing a title’s content is straightforward and the steps are outlined below. For instructions on editing individual sections of the Edit Title page, see Editing each section.
Editing each section
| Anchor | ||||
|---|---|---|---|---|
|
Contributors (including their role and whether they are Canadian)
Description
Marketing and Promotion
Related Products (Other Formats, Also Available, Previous ISBN, Comparable Titles)
Media (Video and Images)
Reviews