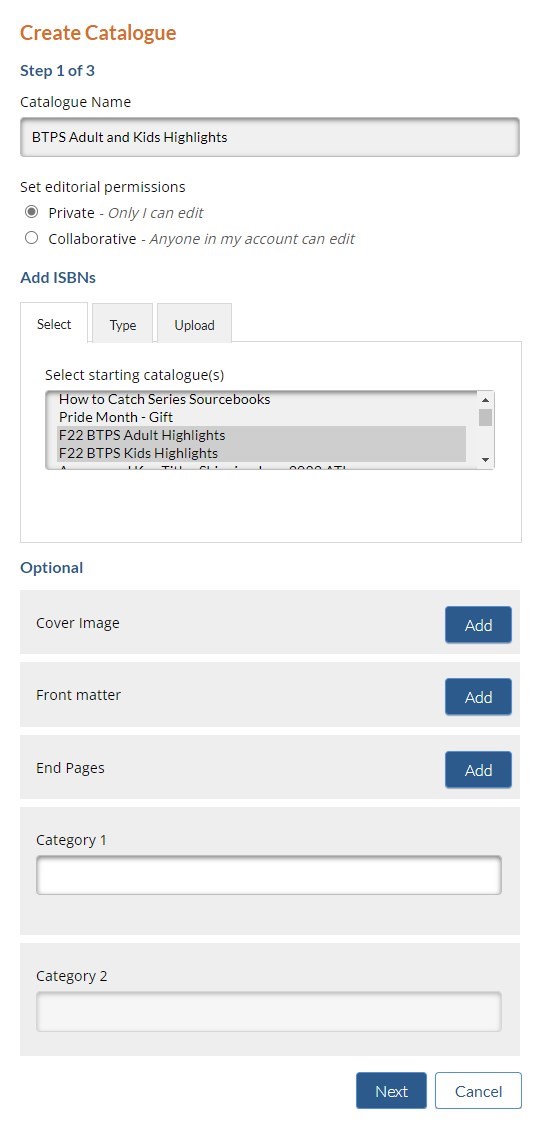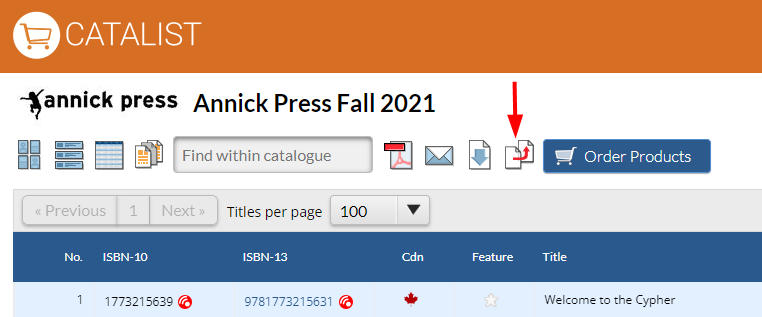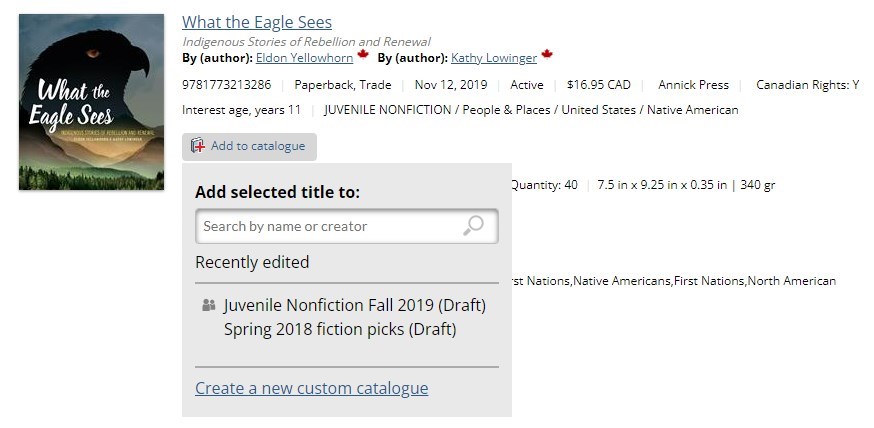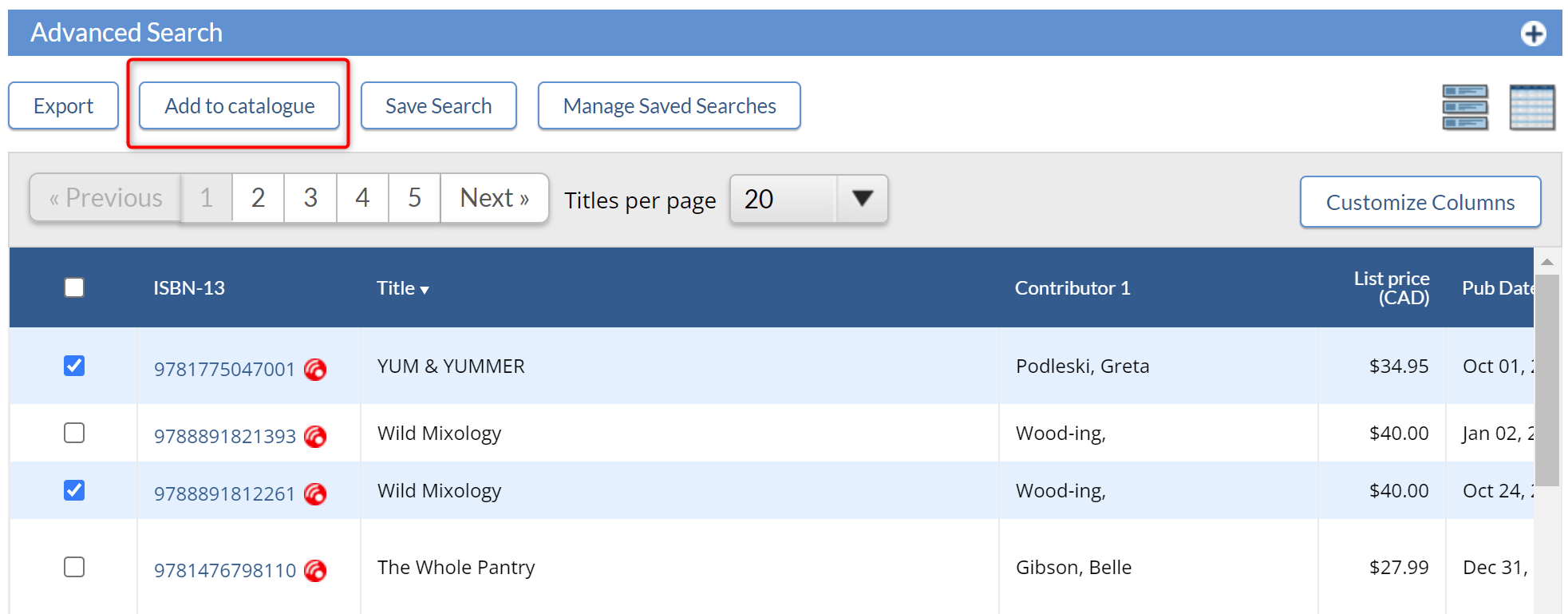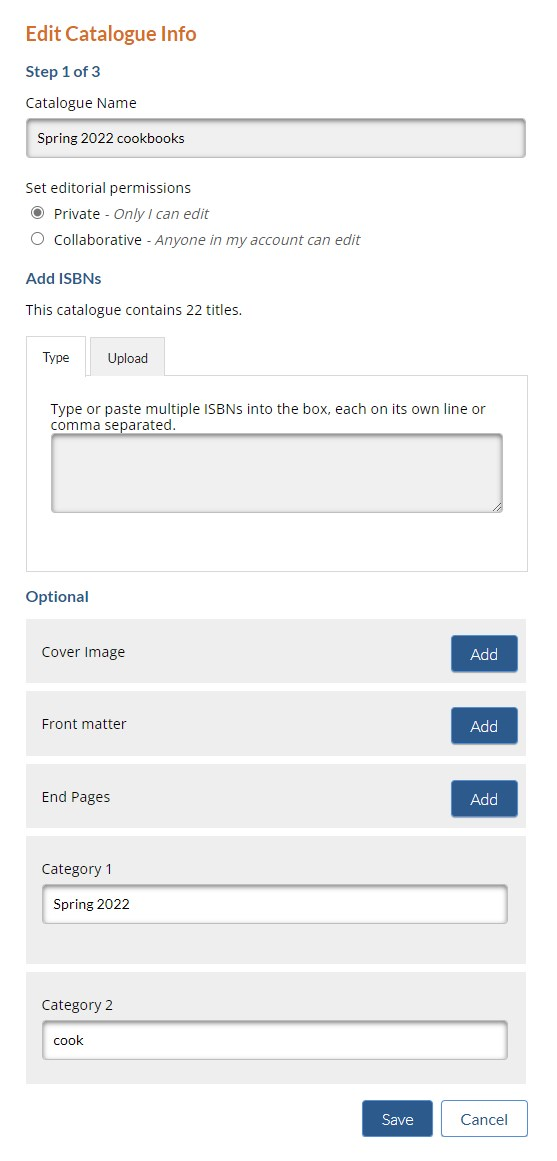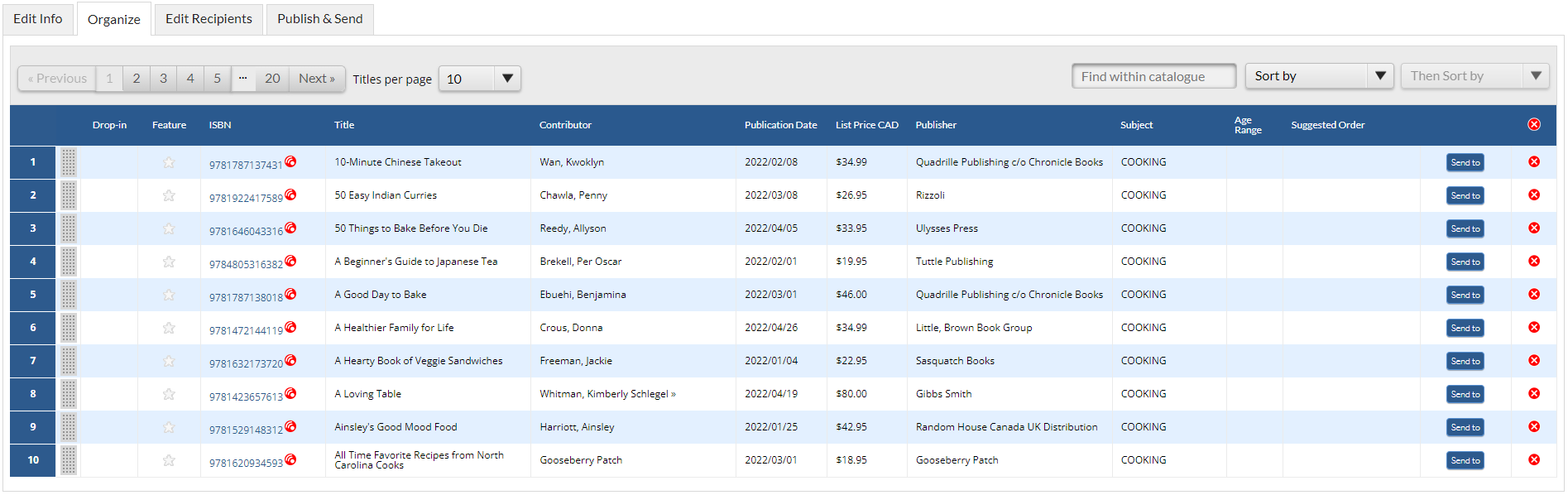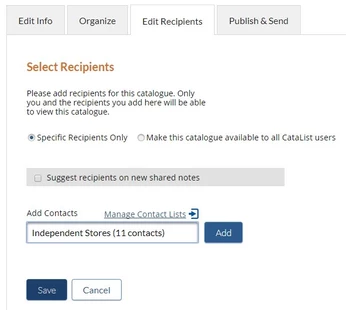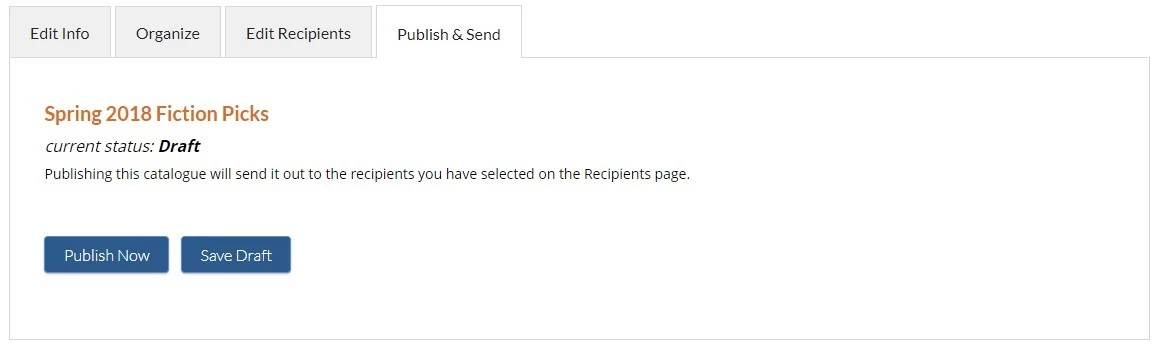Custom catalogues are created using any ISBNs that have already been published in any seasonal catalogue, including trade-only catalogues. You can think of it as building a playlist — just add the items you want, in the order you want them, which you can save and optionally share.
Custom catalogues can be created for specific recipients (buyers, media, internal staff, etc.) or can be made available to anyone who has the link. Custom catalogues with specific recipients can only be viewed by the catalogue's creator and the recipient(s). These catalogues are not displayed on the CataList home page, nor will they be listed on your Publisher Page. Instead, they will be listed on My Page under the Custom Catalogues tab (for creators) or the Received Catalogues tab (for recipients).
Custom catalogues that are open to all users can optionally be displayed on your account's Publisher Page. Anyone who has the link to it will be able to view the catalogue, even if they are not signed in to CataList.
| Table of Contents | ||
|---|---|---|
|
How to create a custom catalogue
There are three ways to create a custom catalogue:
Create a copy of any catalogue as a custom catalogue from the catalogue toolbar
Create custom catalogues when viewing catalogues or titles using the Add to Catalogue button
| Anchor | ||||
|---|---|---|---|---|
|
Create from My Page
Click on any image to view at full size.
| Anchor | ||||
|---|---|---|---|---|
|
Create from the catalogue toolbar
| Anchor | ||||
|---|---|---|---|---|
|
Create using the Add-to-catalogue feature
Quickly and easily add titles to custom catalogues, from catalogue and title pages or from search results. Send titles to existing custom catalogues or create new ones, all without ever leaving the catalogue you are viewing. In Thumbnail, Scroll and Title Detail Views, look for the Add to Catalogue button in line with each book's details.
How to edit a custom catalogue
When viewing a custom catalogue, launch the Edit Catalogue process by clicking the edit icon. The information below explains the features on each tab in the Edit Catalogue process.