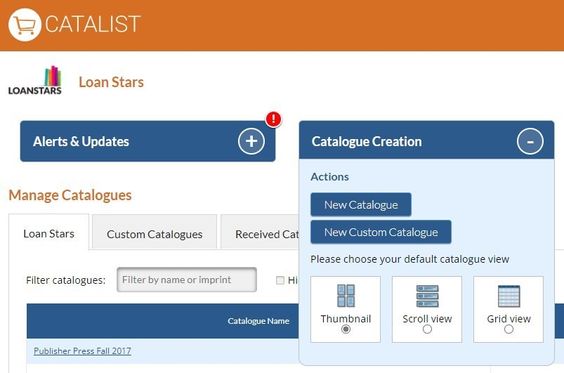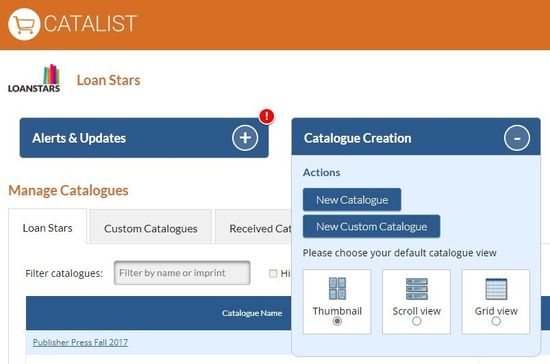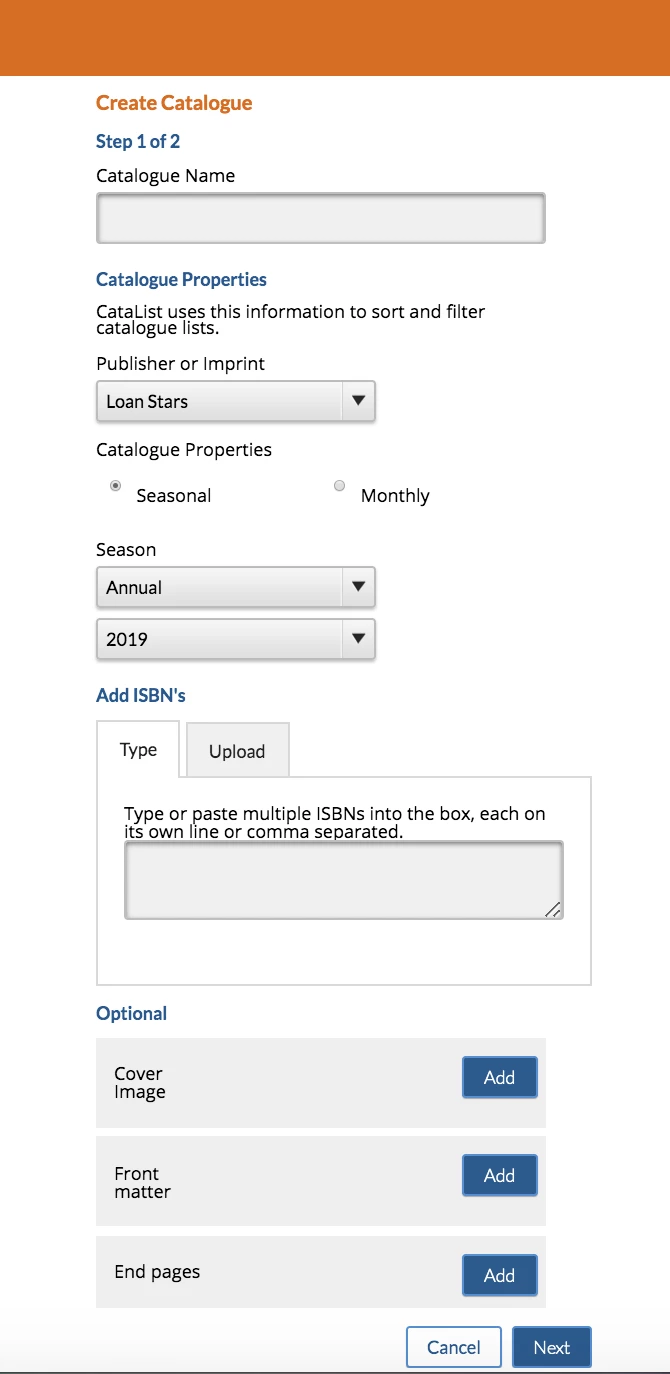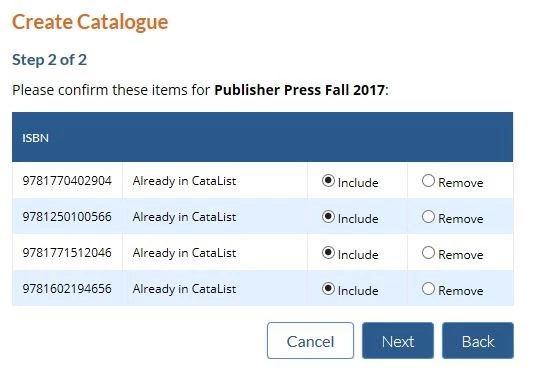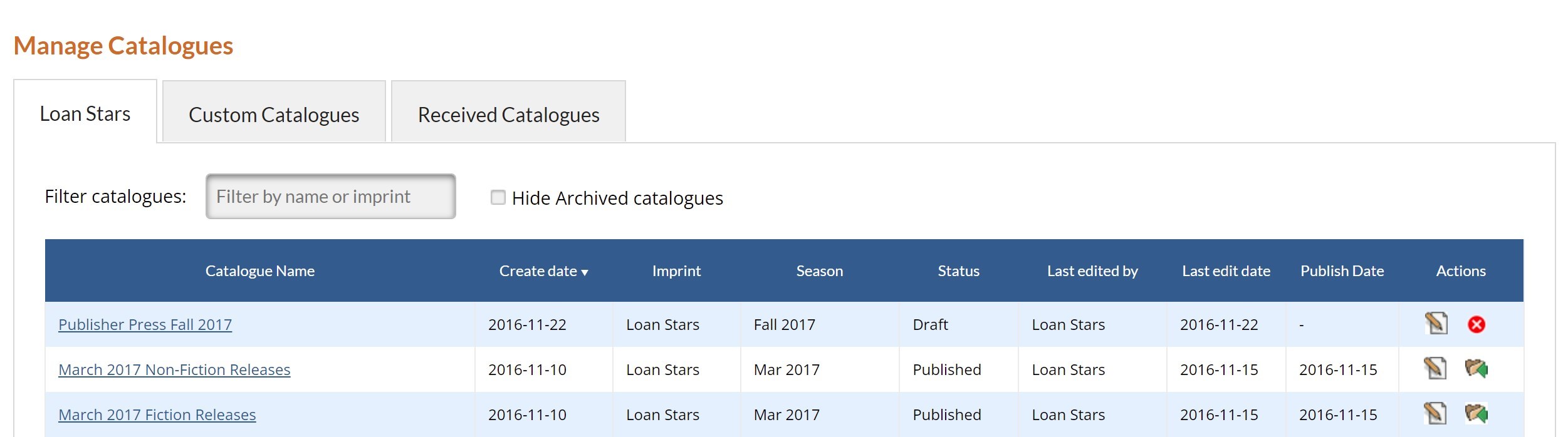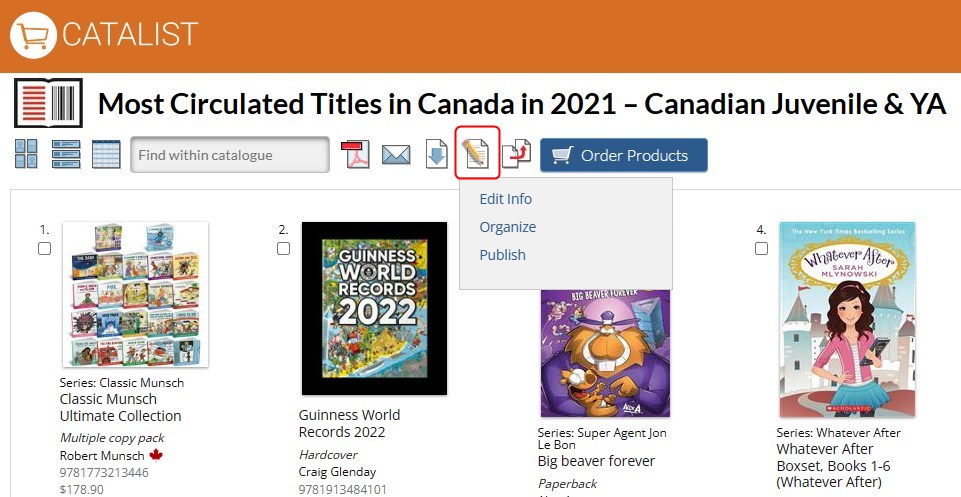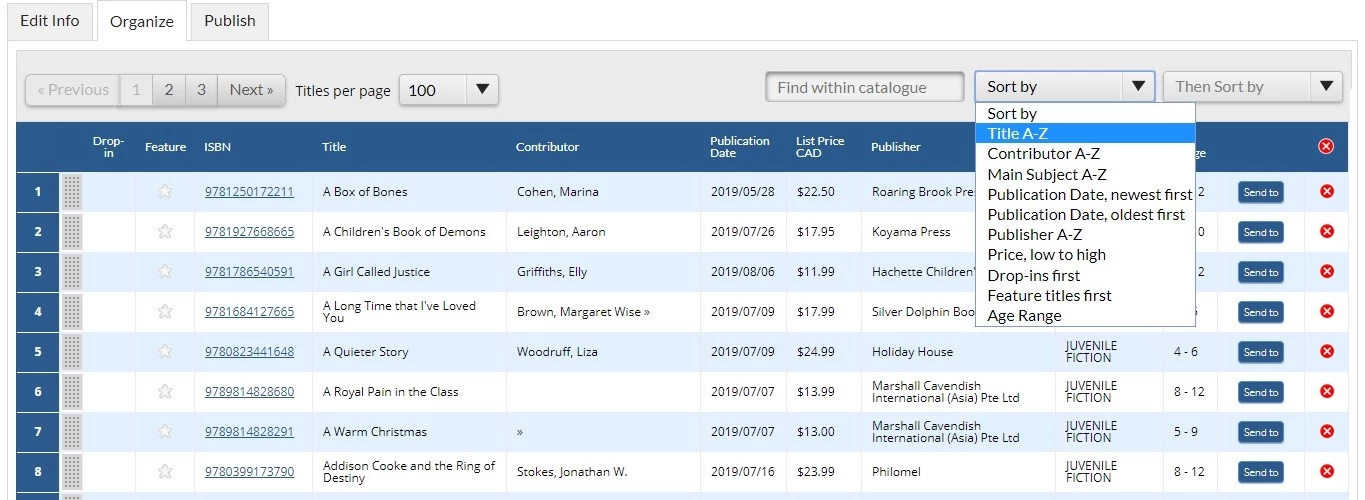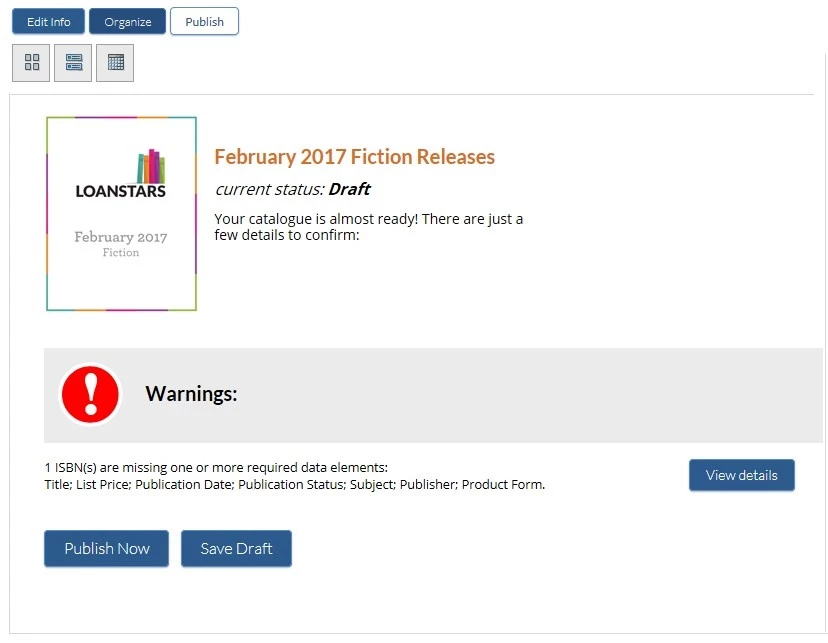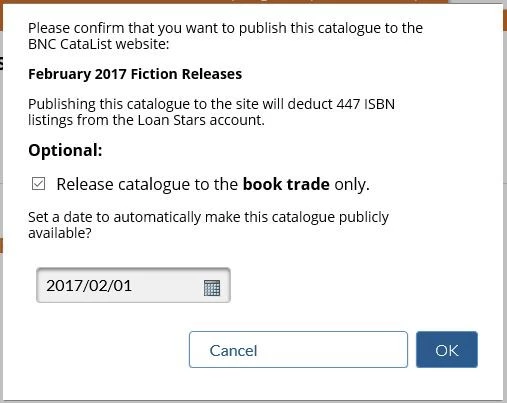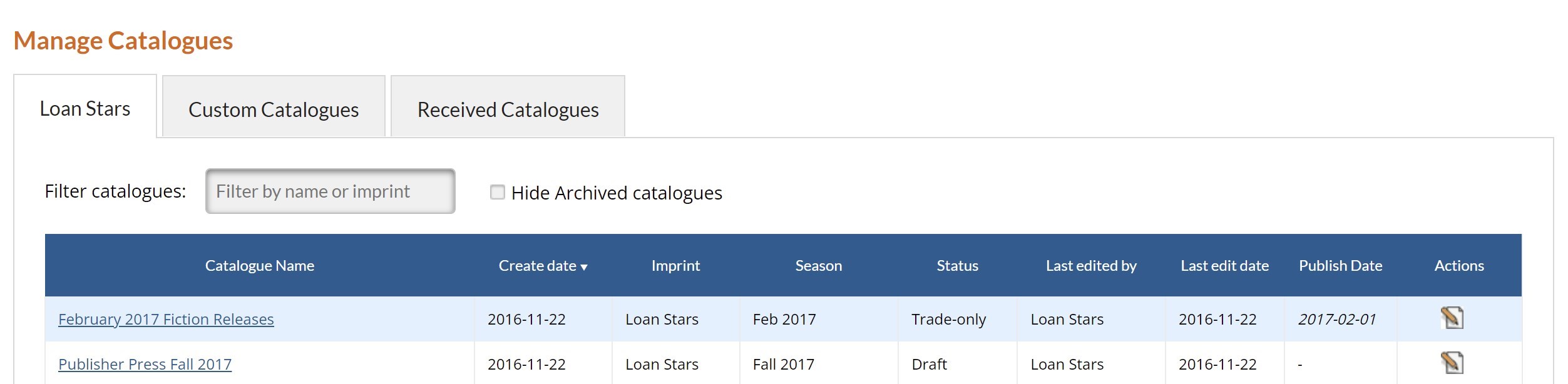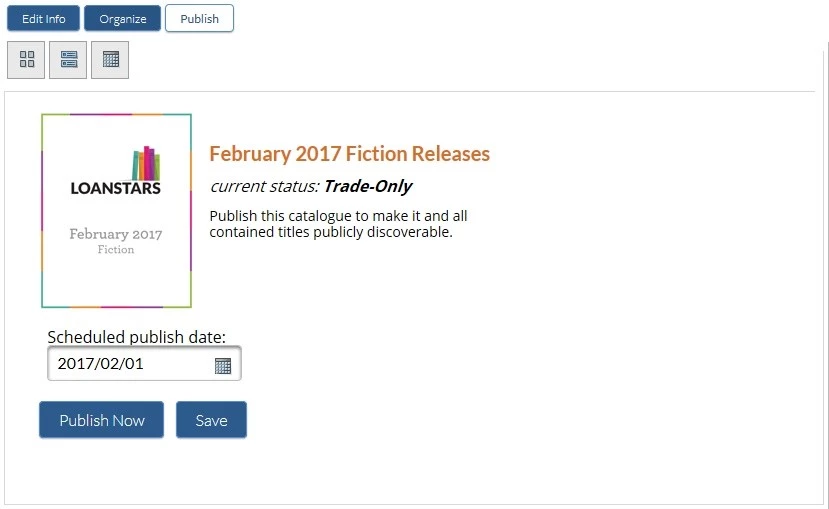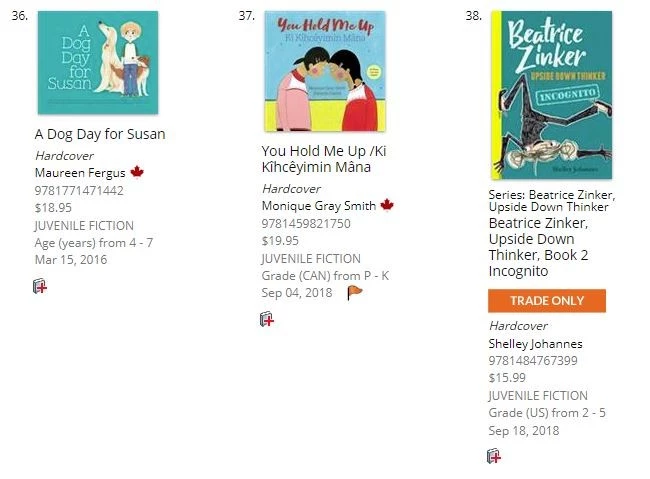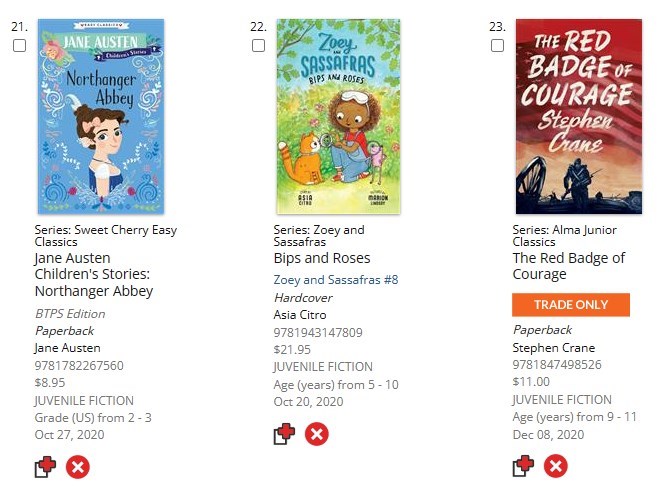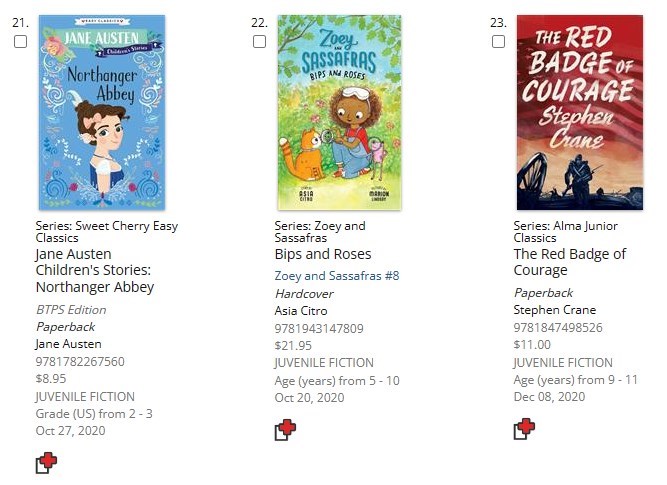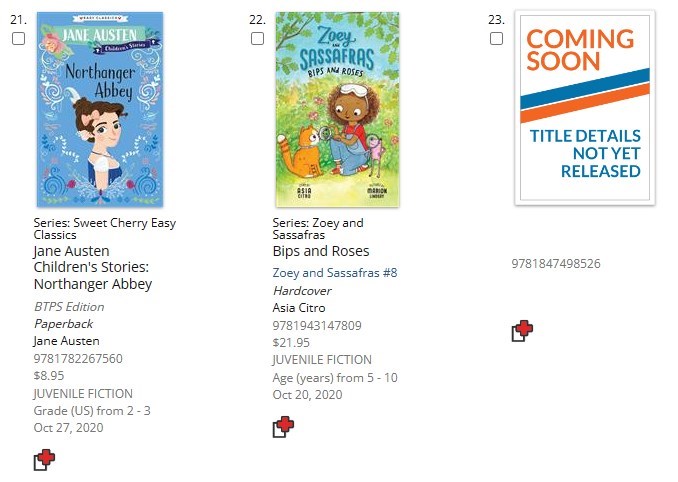Seasonal catalogues (or general catalogues) can be viewed by anyone who visits the CataList website. These catalogues will most frequently be a publisher's new seasonal or monthly catalogues, but backlist and annual catalogues can also be created.
Catalogue Editors and Account Managers in Publisher-type accounts are the only CataList users who can create, edit, or publish seasonal catalogues.
| Table of Contents | ||||
|---|---|---|---|---|
|
Catalogue Status
Seasonal catalogues have four possible statuses that define who has access to view the catalogue, and where it displays on the system.
Draft: Catalogues are initially created in draft status. Seasonal catalogue in Draft can be seen only by user in the account that owns that catalogue, and is listed only in the catalogue table on My Page. In order to share the catalogue outside of your account you will need to publish your catalogue to the trade-only or fully publish it.
Trade-only: If you need to sell into accounts early, but aren't ready to let the whole world know about your forthcoming title list, you can release a catalogue to the book trade only. This means that only people logged into CataList as retailers, libraries, wholesalers or sales agents can see the catalogues and the titles contained within them. If you are using this limited release stage, you can also set a full publish date in the future when you want everyone to be able to access the catalogue. You can also bypass this step and fully publish a catalogue immediately.
Published: Catalogues in Published status can be viewed by anyone whether or not they are logged into CataList - retailers, libraries, media, bloggers and the general public can browse these titles and see them returned in search. Published catalogues are listed on the home page and your publisher page.
Archived: Older catalogues that don't need to be referenced as often can be sent to the archive. Archived catalogues are available for anyone to view, and active titles in archived catalogues return in search. The catalogues no longer display on the main publisher page, but can be accessed in a list by clicking on the Archived Catalogues link. Archived catalogues can also be hidden in user catalogue tables on My Page.
See the detailed steps below on creating and releasing your seasonal catalogues.
How to Create a Seasonal Catalogue
Click any thumbnail to view at full size.
Catalogue Status
Edit a Seasonal Catalogue
Organize a catalogue
Publish a Seasonal Catalogue
Trade-only title display in catalogues
Because sales reps can create custom catalogues with trade-only titles, there is a possibility that catalogues may be shared to users that do not have the necessary access permissions to view all titles. Here is how the same custom catalogue displays for different CataList users with different access to the trade-only titles:
Publisher view
When creating a custom catalogue, reps can easily see in the web views which titles will only be available for signed-in trade users to see. All trade-only titles are clearly marked with a trade-only banner below the title. The custom catalogue can still be shared with anyone, but the bibliographic data for the trade-only titles will be hidden from viewers who do not have access to see it until the source catalogue becomes fully published.
Trade recipient view
When viewing the catalogue, signed-in users of authorized accounts will be able to see all the bibliographic data for the trade-only titles. The orange notification banner does not appear, making a seamless catalogue viewing experience for these authorized viewers.
Blocked access view
When a catalogue viewer does not have authorization to see trade-only titles in a catalogue, they will still be able to view all other titles in the catalogue, and the trade-only ISBNs will be indicated with a Coming Soon placeholder. When the source catalogues are upgraded to a fully published status, the bibliographic data for these titles will then display to all viewers.