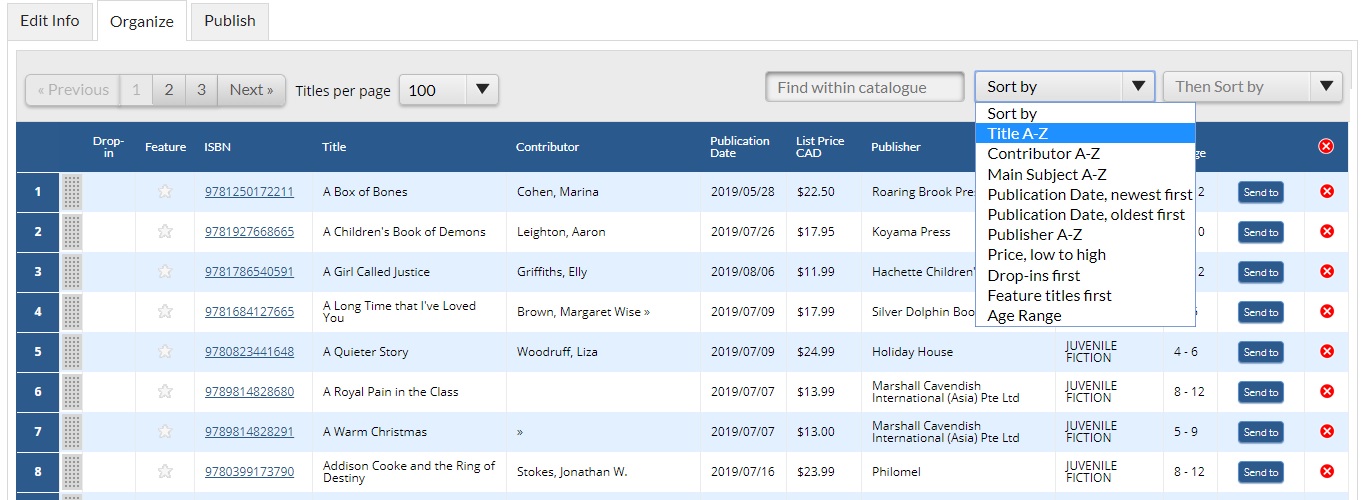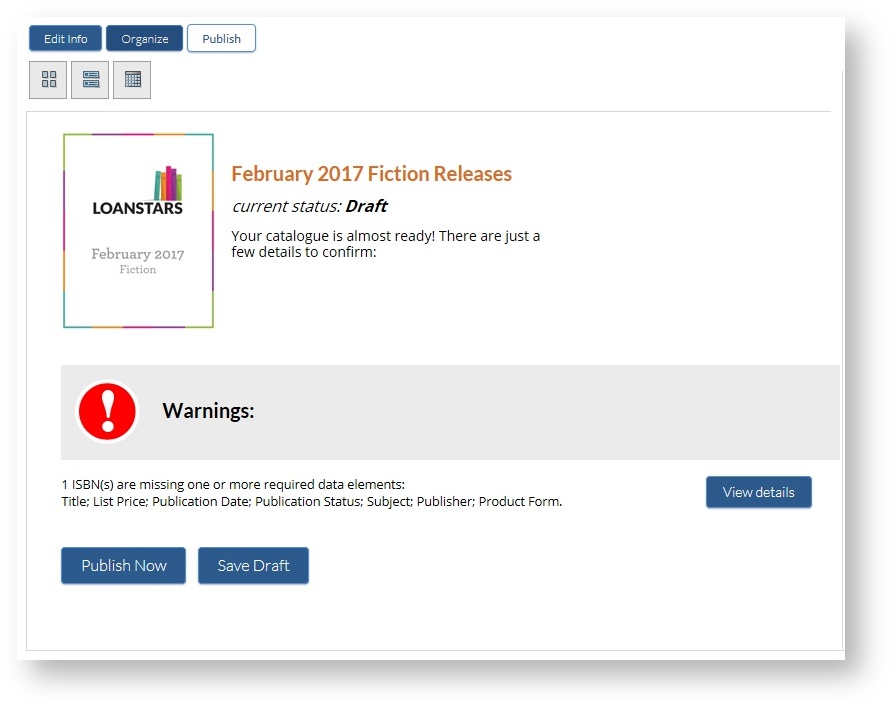Seasonal catalogues can be viewed by anyone who visits the CataList website. These catalogues will most frequently be a publisher's new seasonal or monthly catalogues, but backlist and annual catalogues can also be created.
...
| Section |
|---|
| Column |
|---|
| 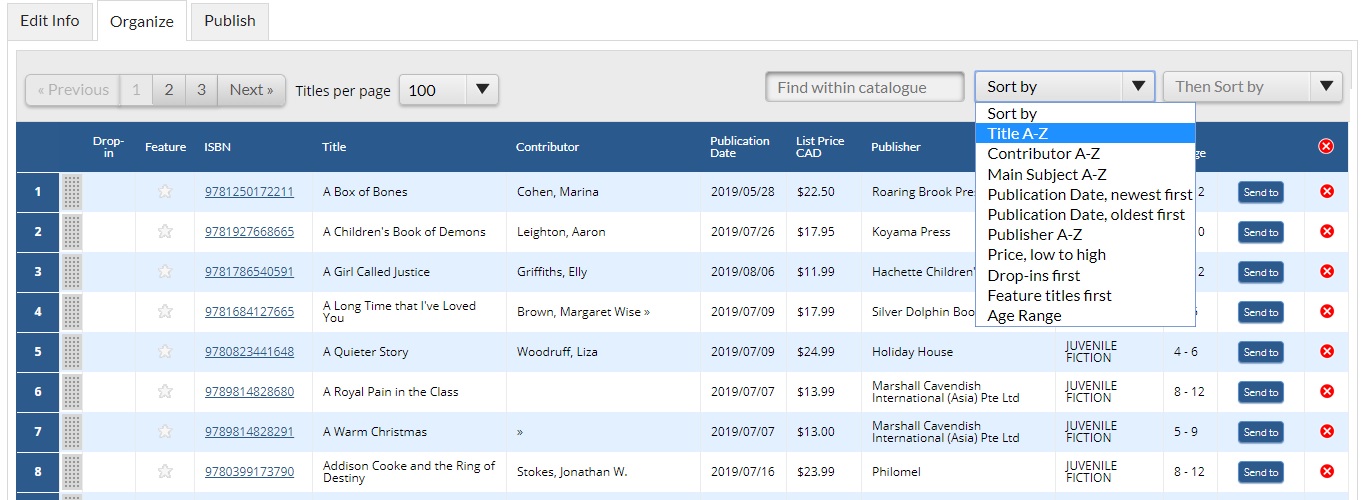 |
| Column |
|---|
| The Organize Catalogue section allows you to change the sequence of ISBNs within a catalogue, create featured titles, mark drop-ins or remove titles from the catalogue. You can jump directly to a title using the Find Within search box. Change the order of the ISBNs in your catalogue by - Clicking and dragging rows into order within the table using the row handle at left
- Use the dual-level sorting options to sort by column data
- Click the Send-to button for the row you want to move to send a title to the beginning or end of the catalogue, or to send it to a specific slot number in the catalogue.
Create featured titles by clicking on the star icon in the Feature column. Flag (or unflag) drop-in titles by clicking the drop-in flag indicator. Remove items form the catalogue by clicking the red X in the Remove column. You can also click the red X in the column header to flag all rows for deletion. The row(s) will display greyed out until you Save your changes, at which point the item(s) will be fully removed from the catalogue. If you did not intend to mark titles for catalogue deletion, you can use the Restore button that displays on delete-flagged rows to restore the title(s) back into the catalogue, or click the Cancel button to revert all changes back to the last Saved version. Once you have saved your changes, deleted items cannot be restored back into the catalogue - but you can go back to the Edit Info tab to re-add any ISBNs as needed. | Note |
|---|
Removing titles from published catalogues does not remove them entirely from the CataList system. To remove all title information from CataList, see the information at: Removing titles from CataList. |
|
|
Publish a Seasonal Catalogue
| Section |
|---|
click on any thumbnail to view the full sized image | Column |
|---|
| 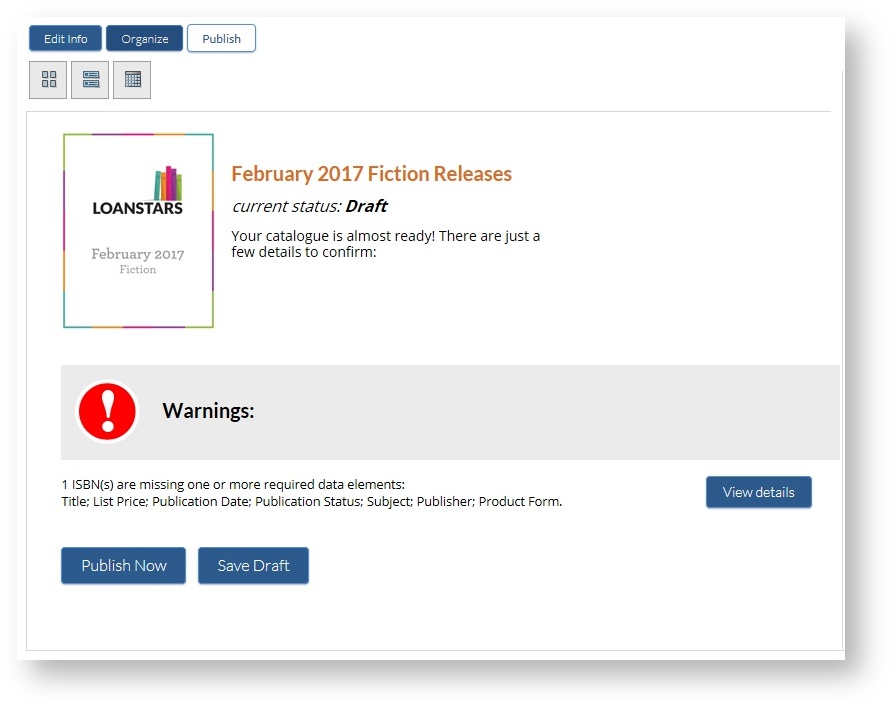 |
| Column |
|---|
|
To publish a catalogue, view the catalogue and click on the edit button. Select the Publish option from the list. The screen will show you the current status of the catalogue and report on any issues, such as ISBNs that are missing recommended information. View details to see the status of recommended data fields and edit title information or remove ISBNs from the catalogue.
|
|
| Section |
|---|
| Column |
|---|
| 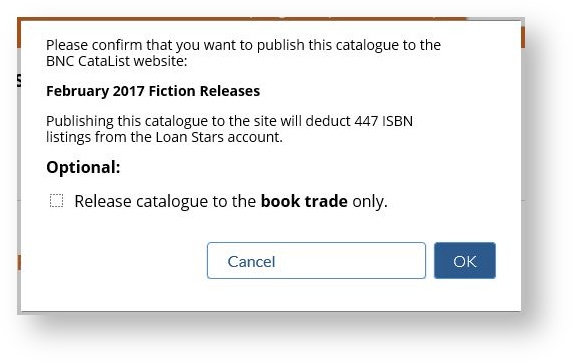 Image Modified Image Modified |
| Column |
|---|
|
When you click the Publish Now button, a dialogue box will open with the confirmation request and details of the ISBN listing space deductions. If you wish to publish your catalogue fully to CataList, simply click the OK button. CataList will update the status of the catalogue to Published, deduct any listing spaces required from your account, and make the catalogue titles publicly available. If you would like to limit the release of this catalogue to trade partners only, select the option check box: "Release catalogue to the book trade only." Trade-only catalogues, and the titles contained in them, are viewable by users in Retailer, Library, Wholesaler, and Sales Agent type accounts. Publishers can view their own catalogues and titles, but not the trade-only catalogues of other publishers. Sales reps and marketing teams are able to create custom catalogues using titles in catalogues with trade-only status. |
|
...