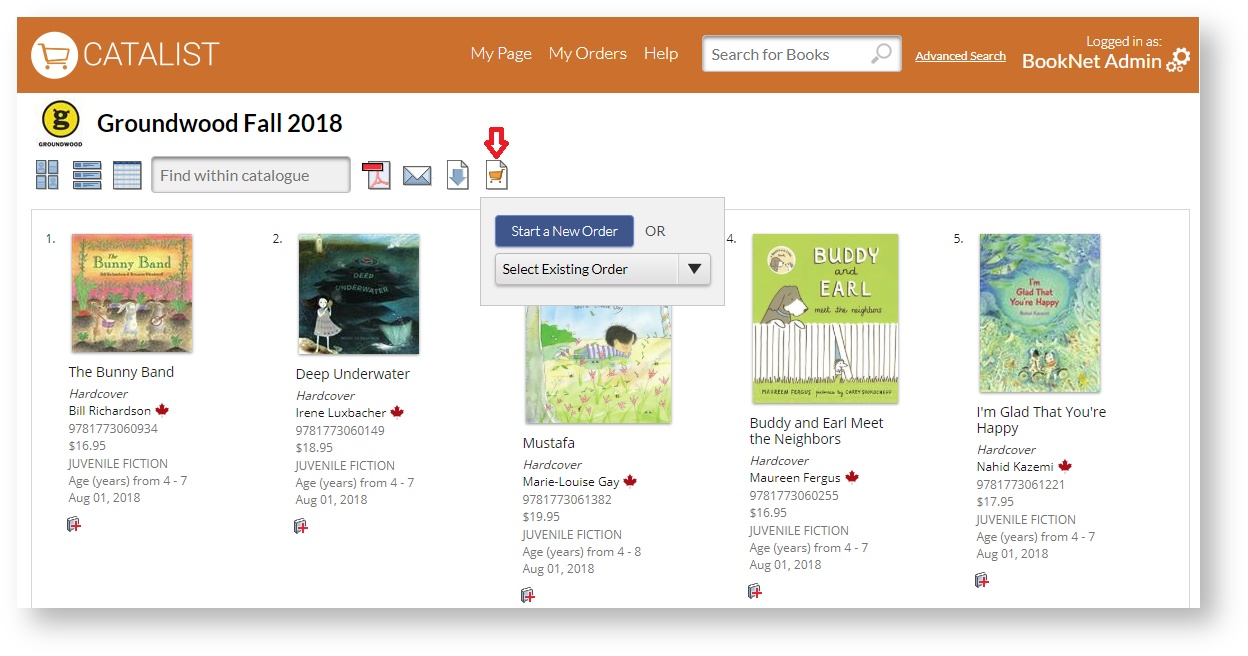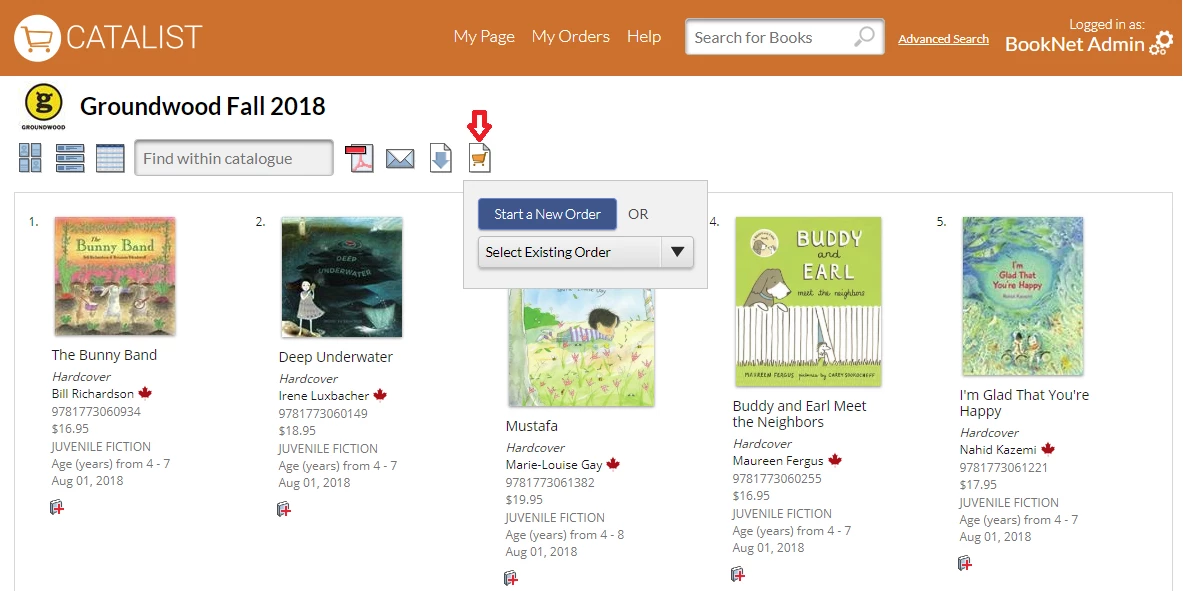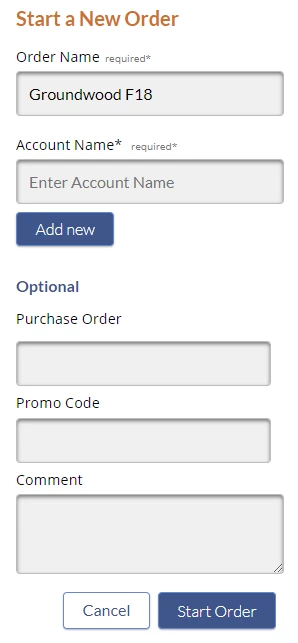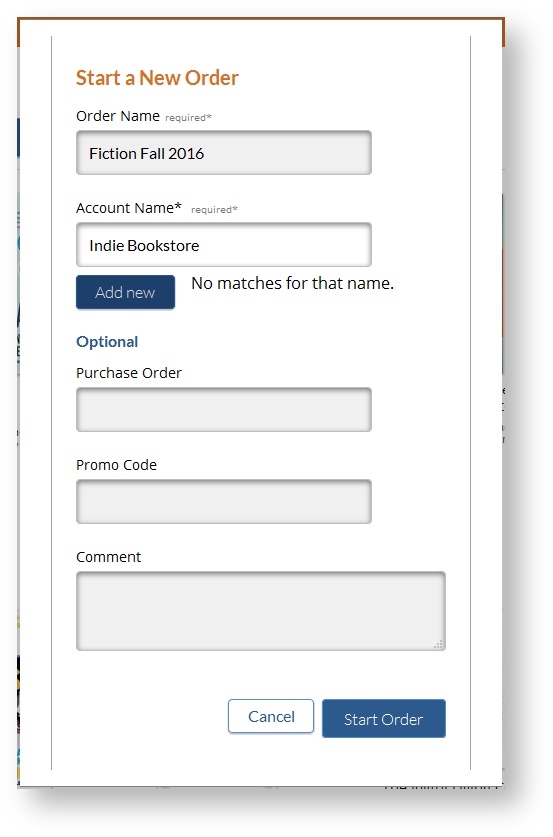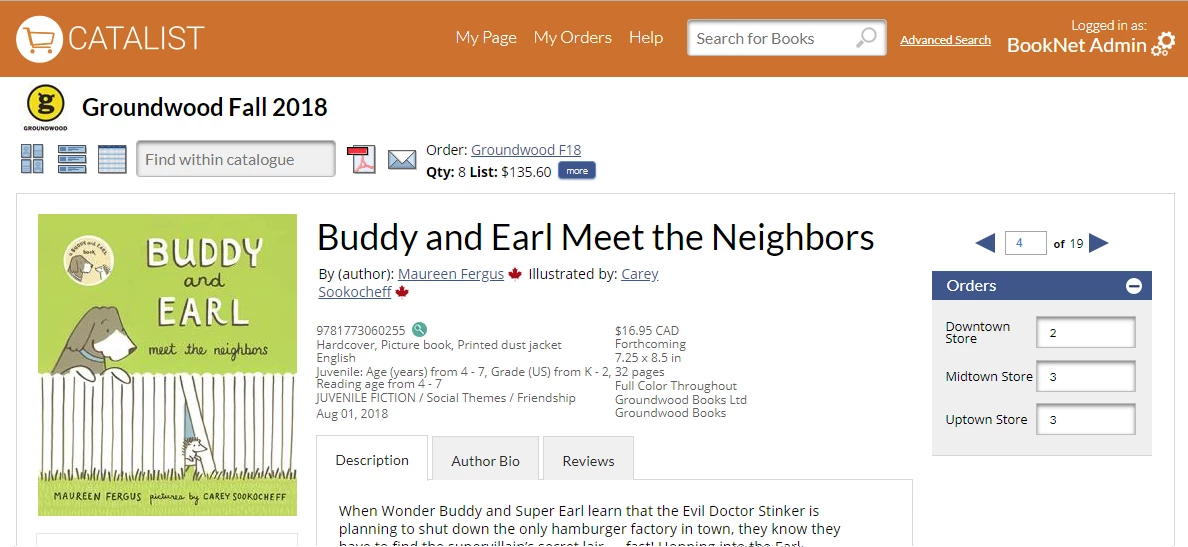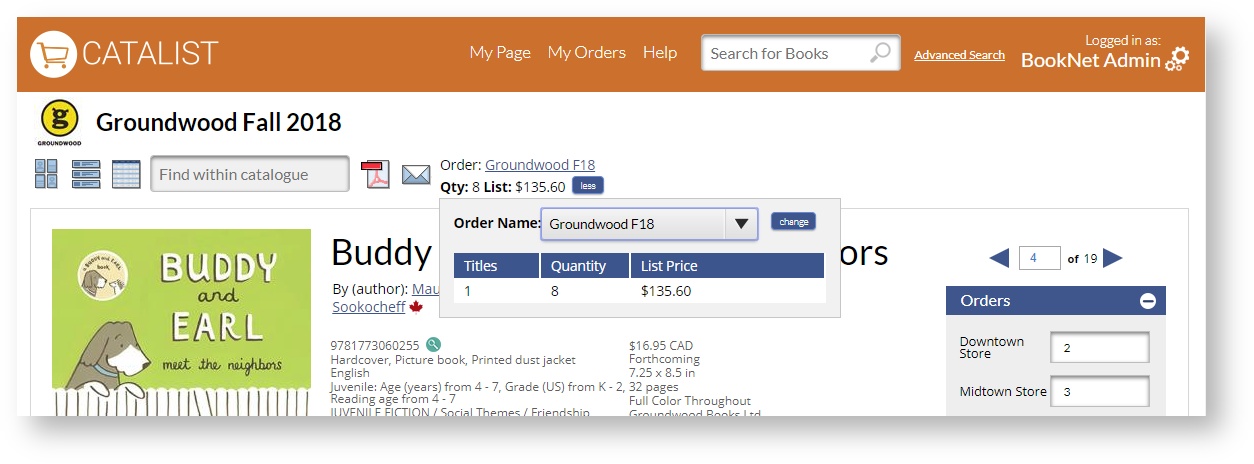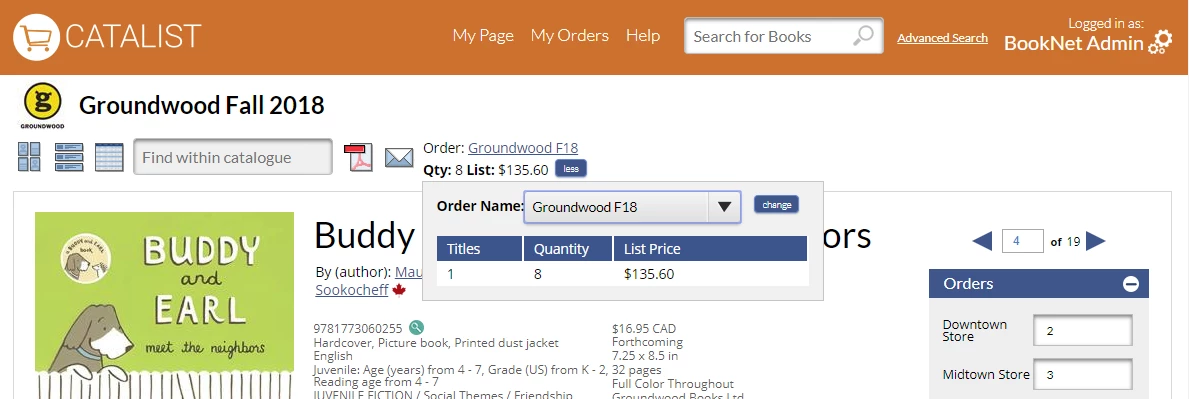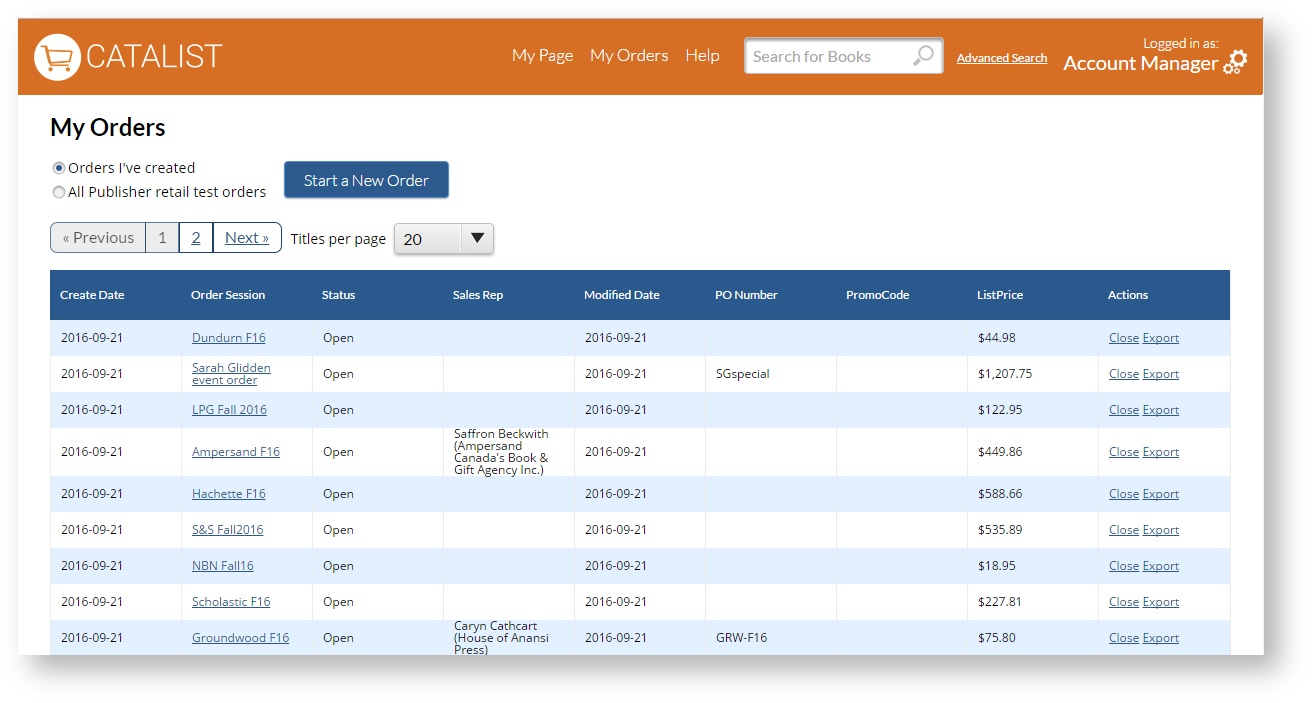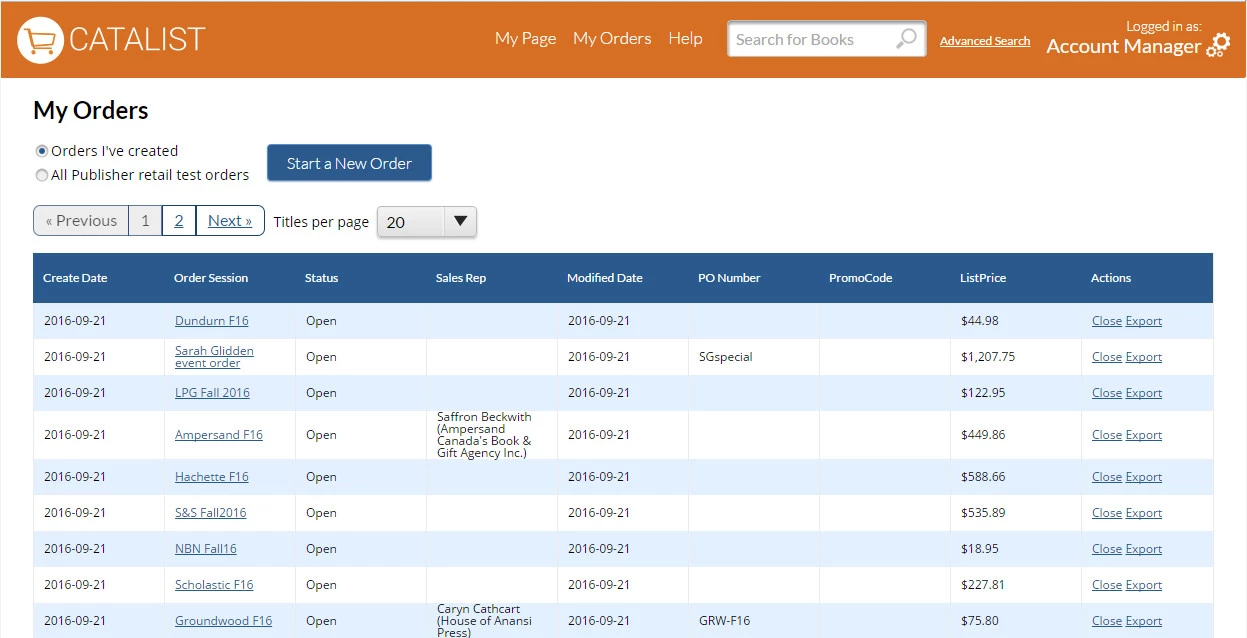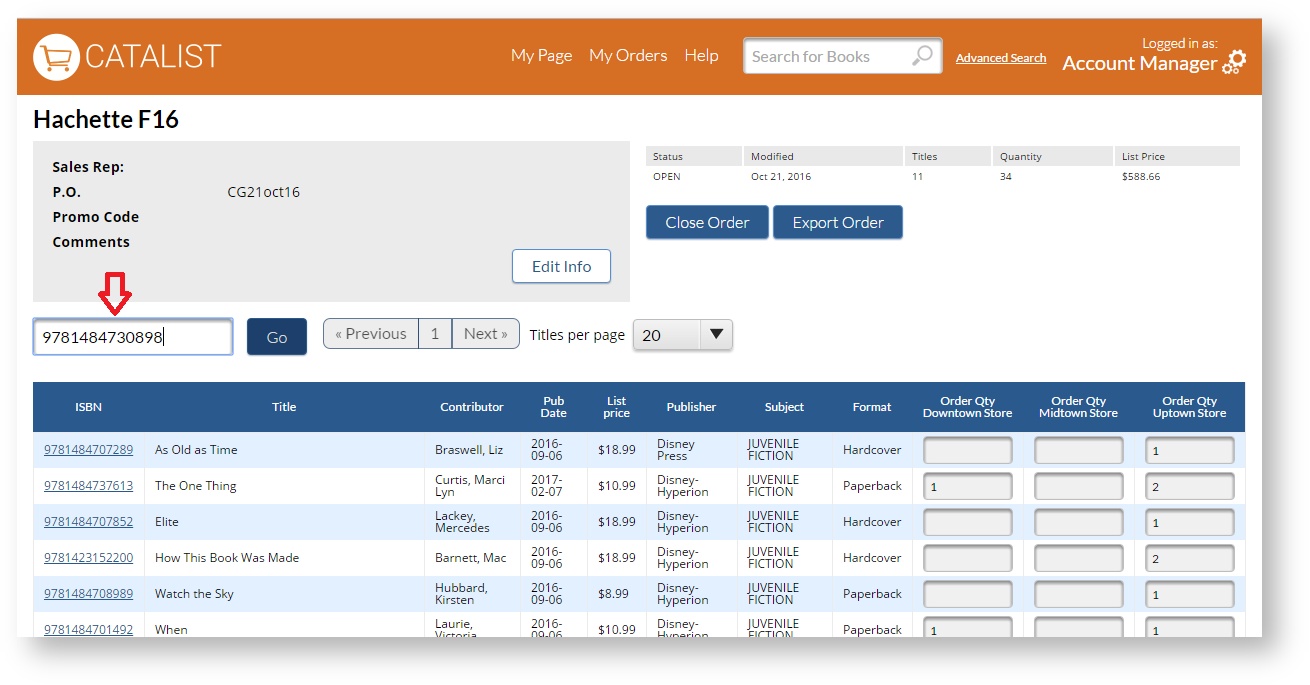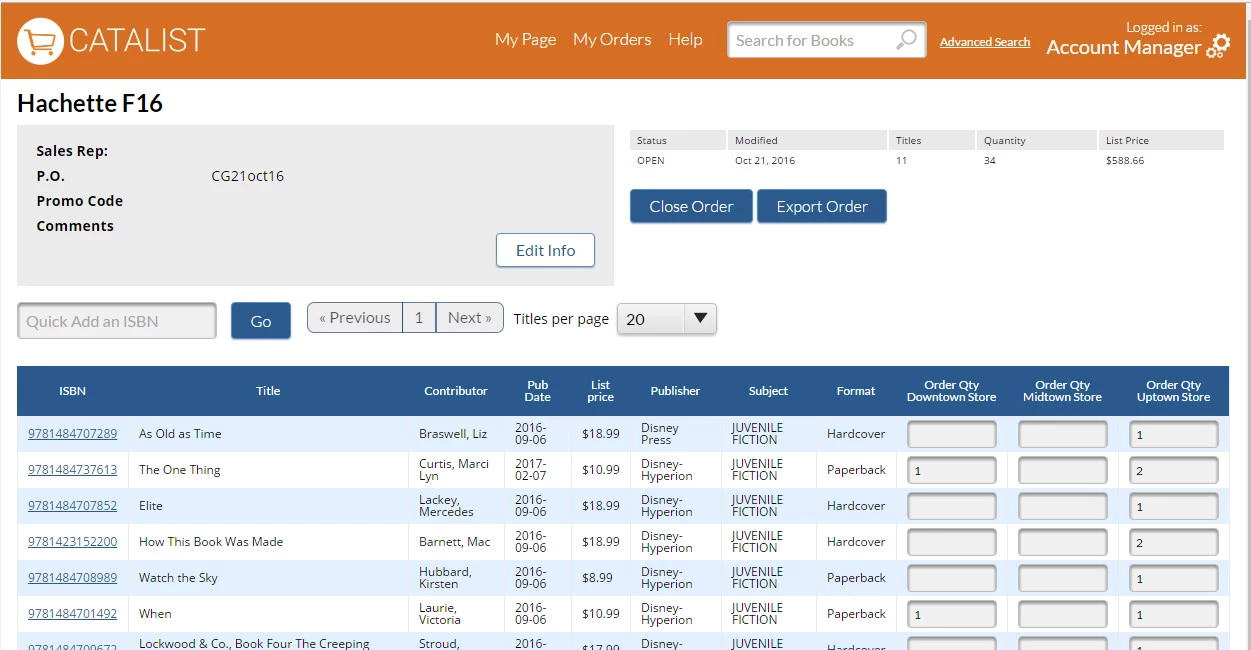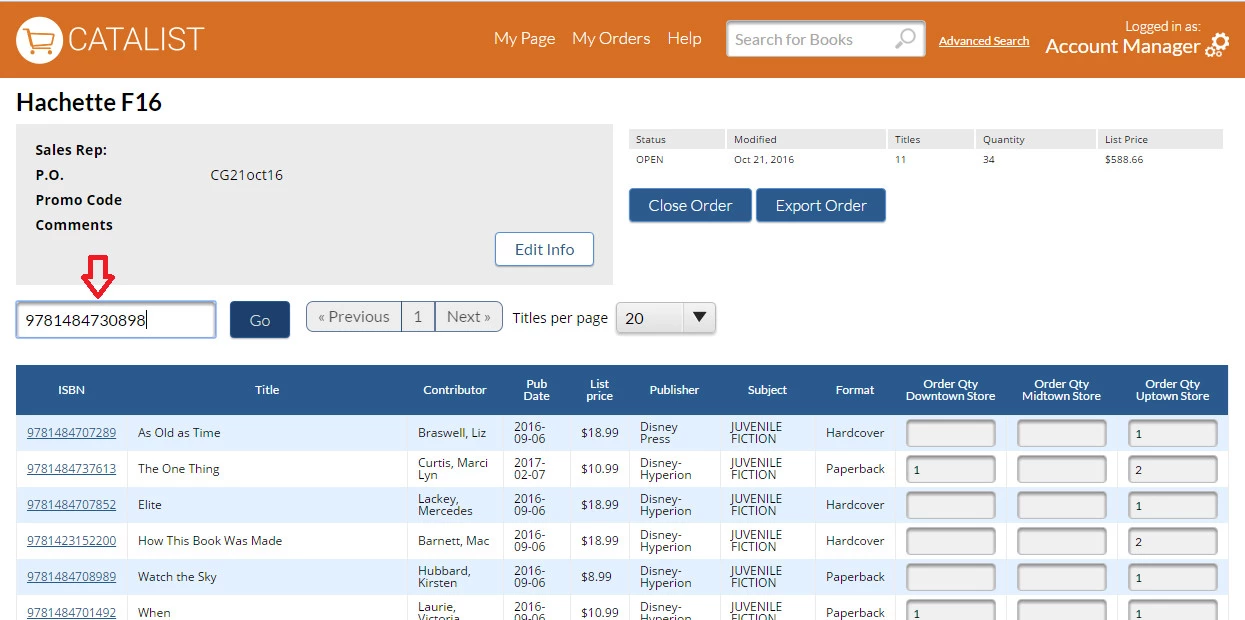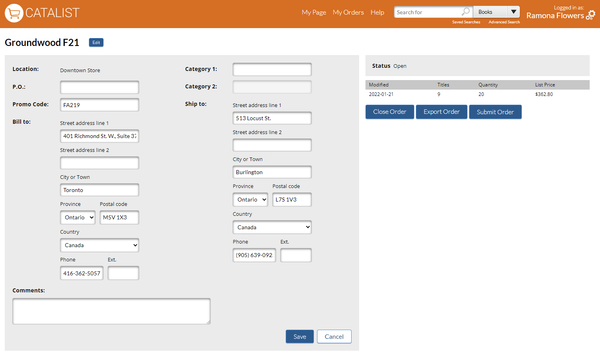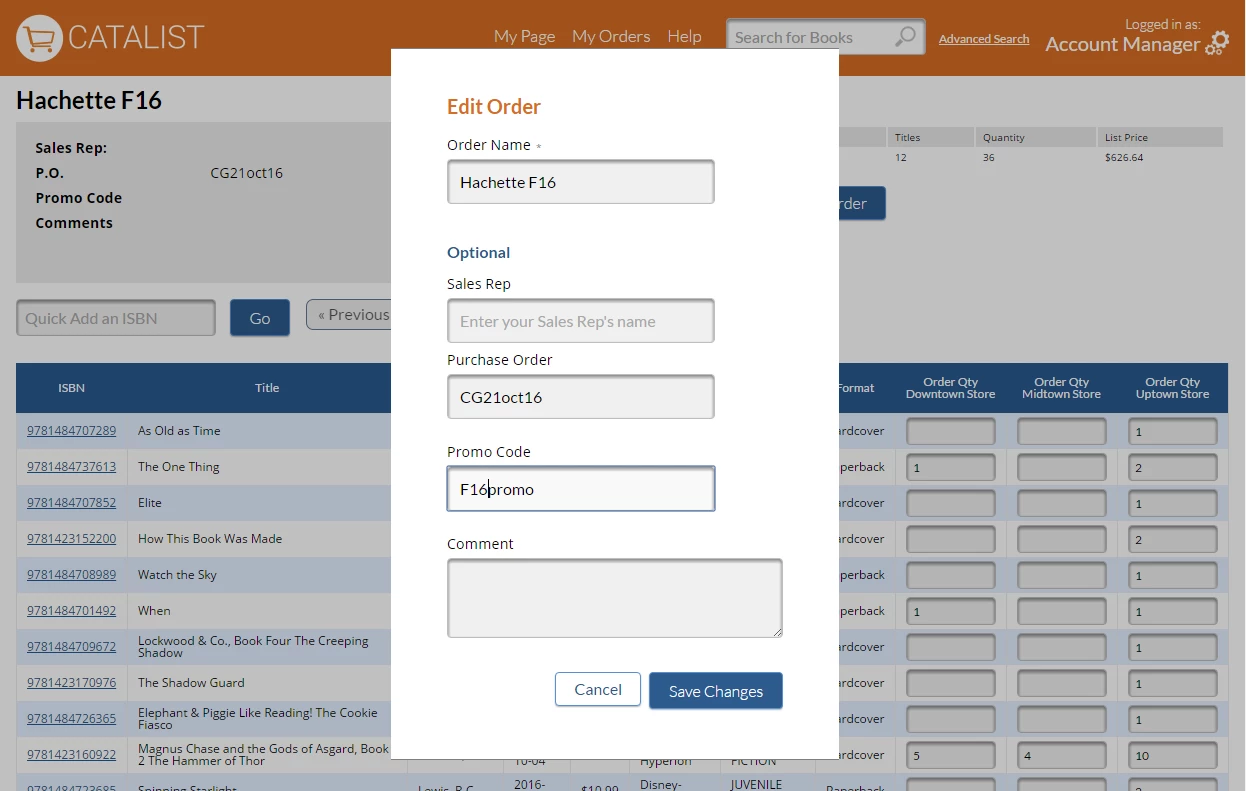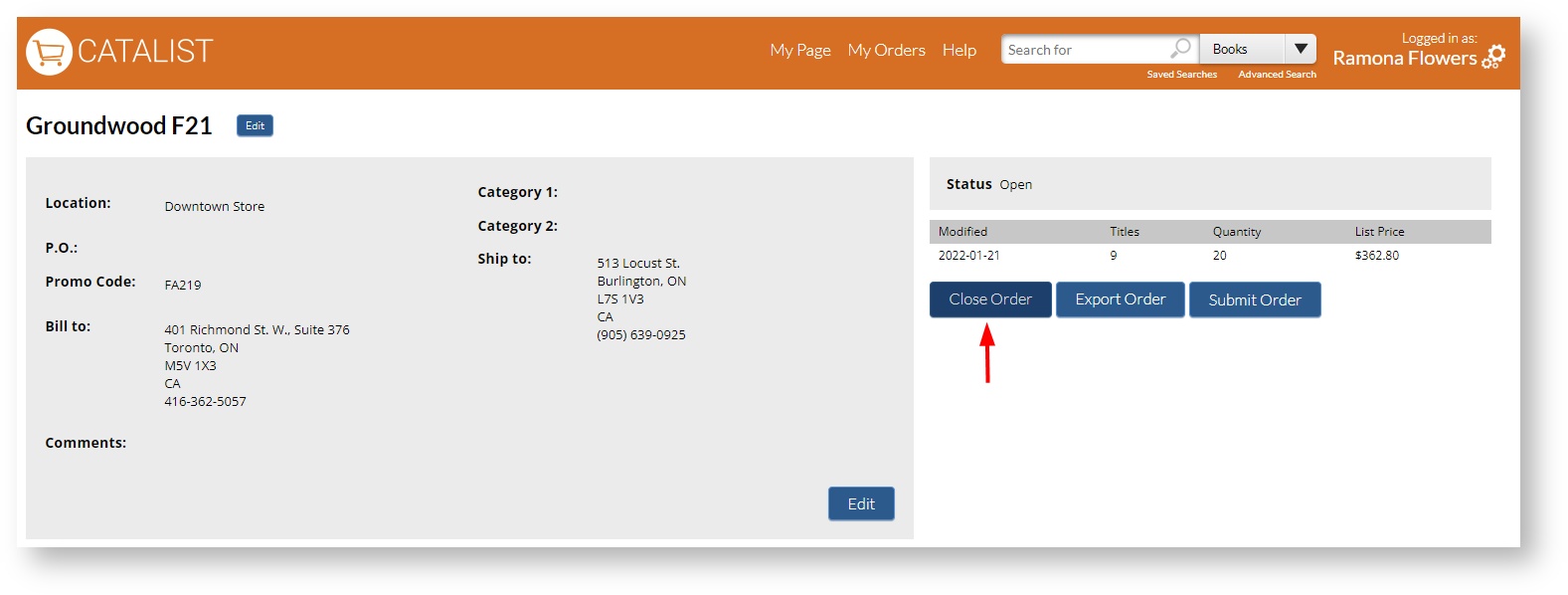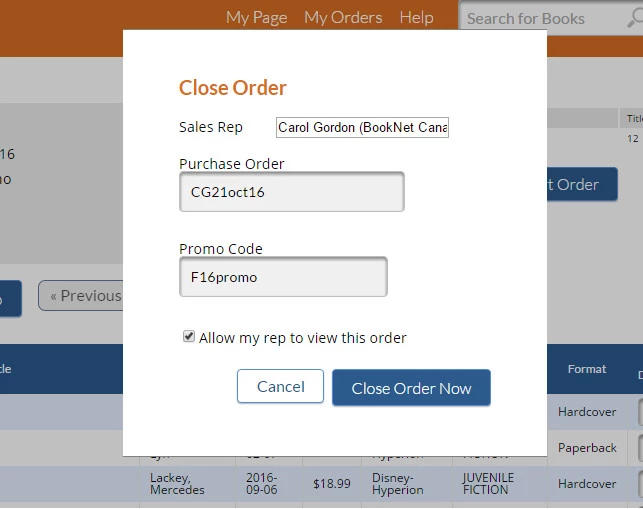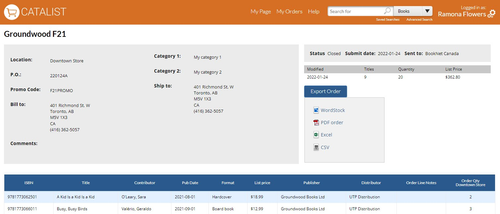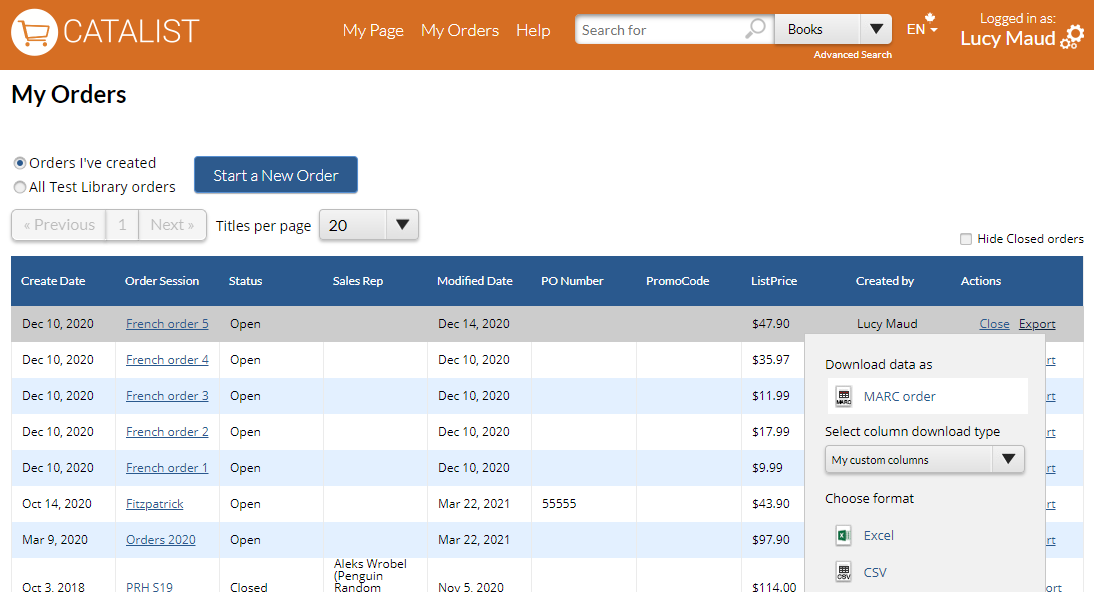...
CataList allows you to add and edit order quantities as you browse through catalogues or search for titles. You can manage your orders in multiple sessions, tag a purchase order or promotion code onto an order, and export to Excel, MARC or CSV text file. Sales reps can take orders on behalf of their accounts, and buyers can share orders they enter with their reps on CataList.
| Note |
|---|
Please note that once you've created an order in CataList, you must directly submit it to the Canadian supplier for those items, or to your wholesalers. CataList does support direct export to WordStock for users of that POS system. For other POS systems, you can use the Excel or CSV exports to import orders to your system and send via EDI, or to send directly to your sales reps or distributor contacts for fulfilment using your usual methods. If you'd like us to support your POS system, please have your POS vendor get in touch with us at catalist@booknetcanada.ca. |
| Table of Contents | ||
|---|---|---|
|
Start a new order
...
| Column | ||
|---|---|---|
| ||
| Column | ||
|---|---|---|
| ||
...
| width | 60% |
|---|
...
...
...
| Column | ||
|---|---|---|
| ||
...
| Column | ||
|---|---|---|
| ||
...
| width | 60% |
|---|
Add order quantities
...
...
...
...
...
| Column | ||
|---|---|---|
| ||
...
Switch between orders
...
...
| Column | ||
|---|---|---|
| ||
...
| width | 60% |
|---|
View previous orders for an item
...
View all your orders
...
| Column | ||
|---|---|---|
| ||
...
| width | 60% |
|---|
...
...
View order details
...
| Column | ||
|---|---|---|
| ||
...
| width | 60% |
|---|
| Column | ||
|---|---|---|
| ||
...
Quick-add an ISBN
...
...
...
...
...
| Column | ||
|---|---|---|
| ||
...
Edit an order
...
...
...
...
| Column | ||
|---|---|---|
| ||
...
| width | 60% |
|---|
...
Close an order
...
...
...
...
...
Closing an order removes this order from the list of options presented when you use the Change feature to switch between orders. Only orders in Closed status can be viewed by sales reps, and only when you share the order.
...
...
...
...
Export an order
...
| Column | ||
|---|---|---|
| ||
...
| width | 60% |
|---|
...
...